Whether you’re setting up a new Mac, adding another user, or just want to personalize your Mac more, consider picking out a custom login picture. This is the image you see above your username on your Mac’s lock screen when you enter your password (even if you forgot it).
You can choose a photo of yourself, your favorite emoji, or a Memoji you’ve created. It takes only a few minutes to customize this screen you see every day. If you’re ready, we’ll show you how to change the login picture on a Mac.
Change the login picture on a Mac
Changing your login picture is a fun way to personalize your lock screen. It’s also a great way for other users of your Mac to see their own favorite image when it’s their turn to sign in.
Step 1: Open System preferences by using the icon in your Dock or the Apple icon in the Menu bar.
Step 2: Select Users & groups.
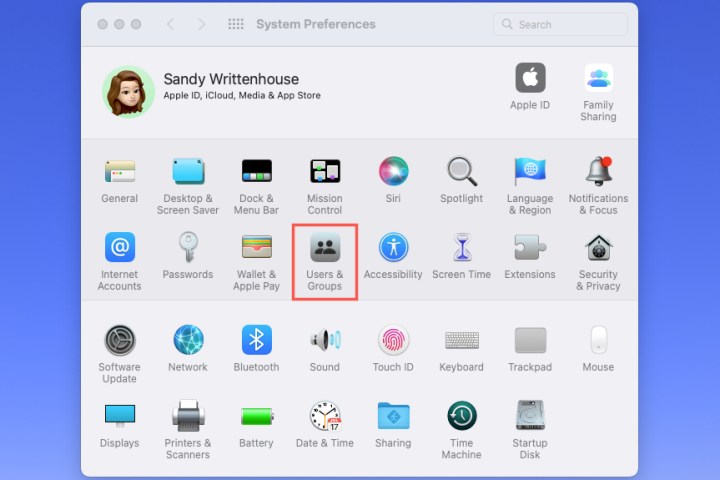
Step 3: Choose the user on the left side.
Step 4: Pick the current picture on the right side. You’ll see “Edit” when you hover your cursor over it.
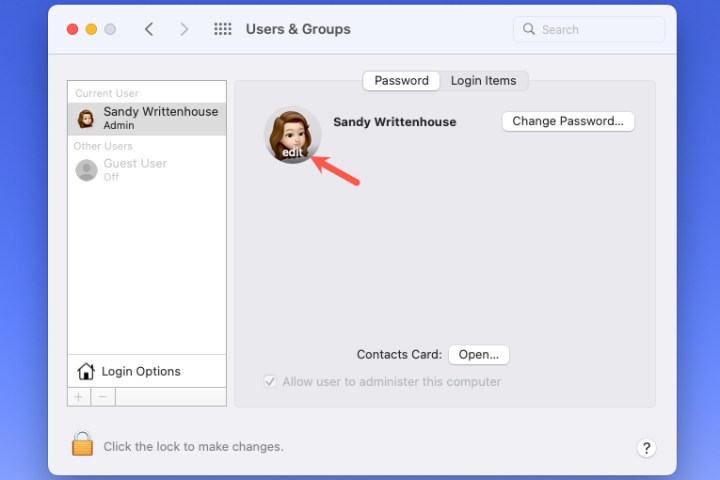
Step 5: You’ll then see a window pop open with all of the picture options. You can use a current Memoji or create a new one, choose an emoji, use your monogram, or look at the suggestions. You can also use your Mac’s camera to snap a photo or select a picture from the Photos app.
Memoji: Pick a current Memoji or use the Plus sign to create a new one. Then, use the Pose tab to choose the facial expression and the Style tab to pick a background color.
Emoji: Select one of the popular emoji options or use the Plus sign to view the full selection. Then, go to the Style tab to pick a background color.
Monogram: Choose a monogram color from the collection.
Camera: To snap a picture on the spot, select Camera. Place your face within the circular frame and select the Capture button. To use the image, pick Save. Otherwise, pick Cancel.
Photos: Expand the Photos section to pick your Favorites or a particular album. Then, select the photo you want to use.
Suggestions: If you’re not sure which picture you want to use, you can look through the Suggestions. You’ll also see many default pictures like flowers, sports, animals, and symbols.
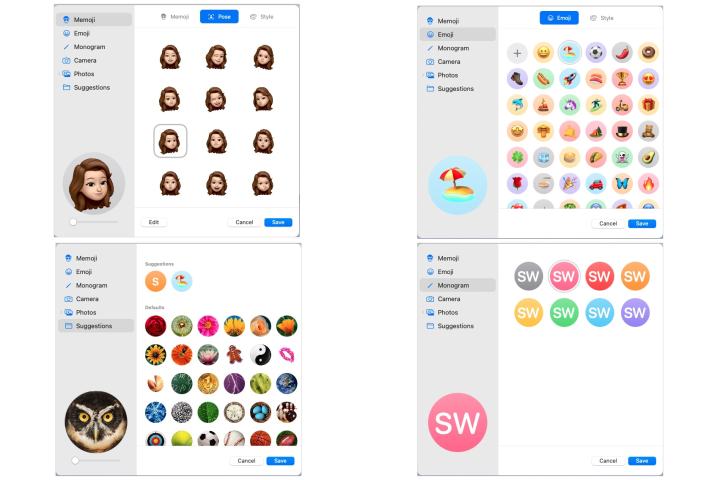
Step 6: After you select the picture you want to use, you’ll see its preview in the bottom-left corner. Drag the slider to zoom in or out of the image for just the right look.

Step 7: When you finish, select Save. You can then close the System Preferences using the X on the top left.
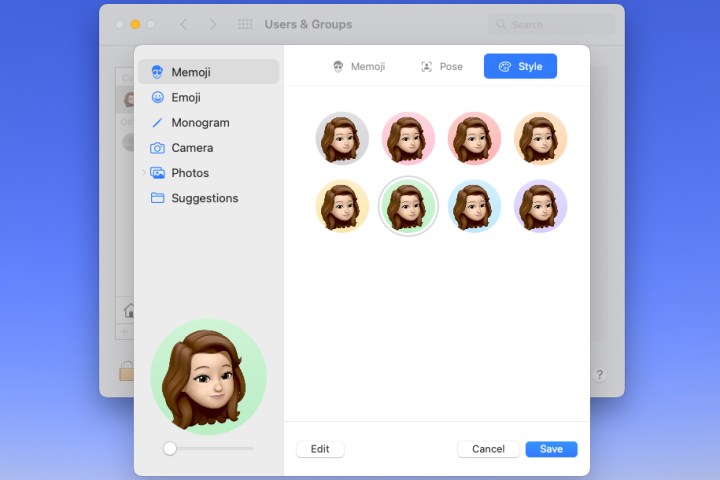
Now when you see your Mac’s login screen, ready for your password, you’ll have a picture that suits you.
Editors’ Recommendations
