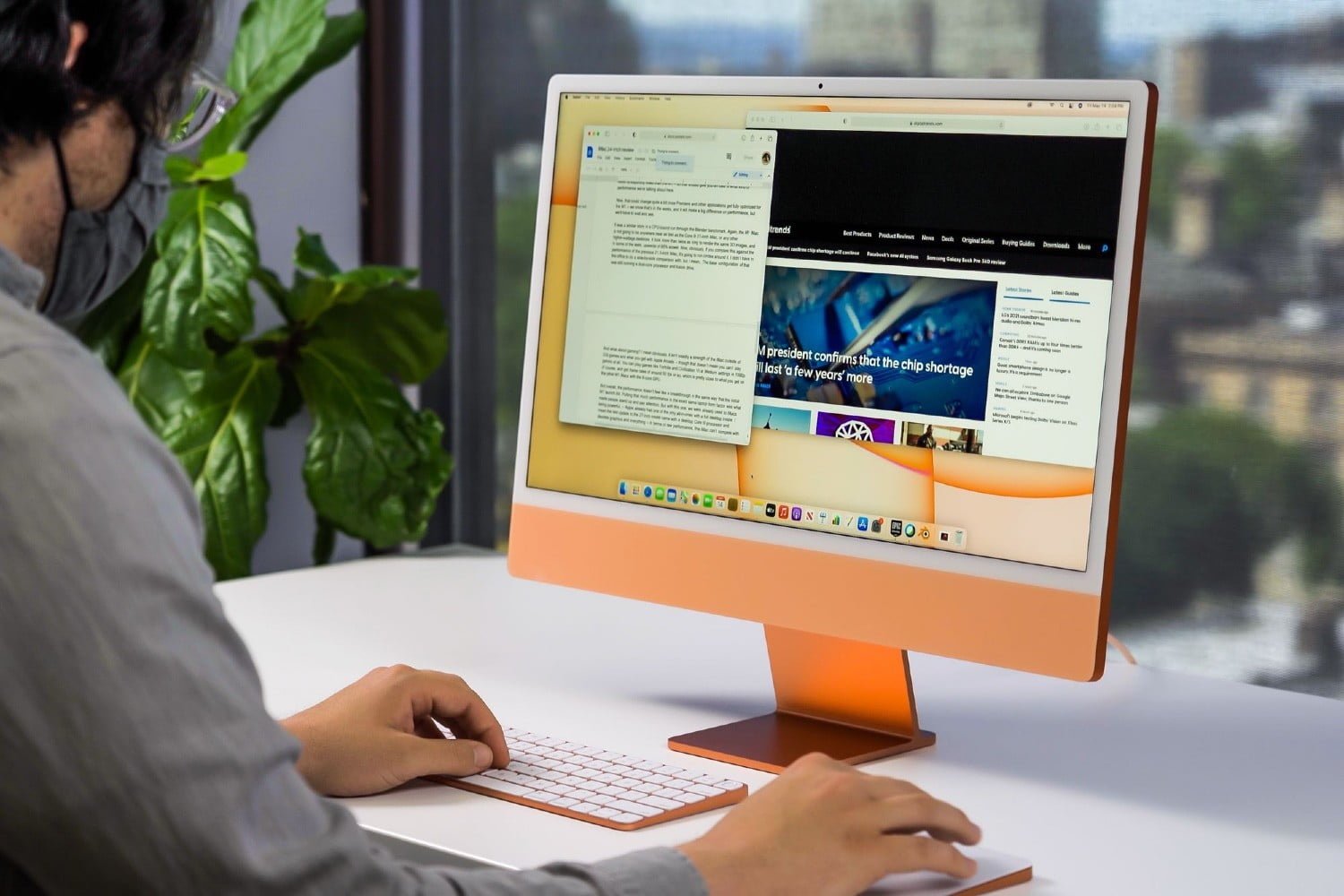Learning how to check your Mac’s temperature can be a great step in maintaining your Mac for a long and healthy life. It can also help you know when it’s time to do some Mac spring cleaning or consider an upgrade for certain components.
For this guide, we’re going over exactly how to tell the temperature on MacOS and what to do for long-term temperature monitoring.
Get a temperature snapshot with Terminal
If you are primarily interested in quickly checking in on your CPU temperature, there’s an easy way to do that right now without the need to download any extra tools. It’s a specific command that you can use in the Terminal — MacOS’s version of Command Prompt — that will start tracking your CPU temperature. Here’s what to do:

Step 1: Open the Terminal app. You can find it by going to the Dock and selecting Applications. Here, look for the folder called Utilities and open it. The Terminal should be located in these apps.
Step 2: With the Terminal open, type in (or paste) this exact command sequence:
sudo powermetrics –samplers smc |grep -i “CPU die temperature”
Now select Enter to input the command. At this point, you may need to input the login password for your MacOS account. Terminal can be a little tricky with this because it won’t normally show the characters you are typing, so you’ll have to input the password blindly and then select Enter again. You do not need to enter the command again after entering your password.

Step 3: Give Terminal a moment, and it will start producing logs for your CPU temperature. Terminal will keep producing a log every few seconds to show how the temperature is changing over time and will stop when you close the application.
Note that the temperature readings will be Celsius. This is the common format for computer temperature readings, so you will need to do some quick ballpark conversion in your head to get Fahrenheit numbers or just plop the temperature into Google for a Fahrenheit translation if you aren’t used to working with Celsius.
You can use this command whenever you want for a CPU reading, but it becomes a little laborious for frequent checks. Let’s take a look at an alternative option that will work better for long-term temperature management.
Monitor ongoing temperatures with the Fanny app
What if you want an ongoing look at your Mac temperature without needing to use a command every time? What if you want to monitor GPU temperature separately from CPU temperature to help diagnose specific problems or focus on only a certain piece of hardware?
In this case, we highly recommend installing the Fanny app. It’s free, lightweight, super easy to use, and provides constant monitoring of your Mac’s performance, including CPU and GPU temperatures:
Step 1: Visit the Fanny Widget site here, and select the Download button.

Step 2: Fanny will download as a zip file on your Mac. Find and select the zip file to open it, then select Fanny to download it. Confirm you want to Open it.

Step 3: Fanny will not open a new window for you to use. Rather, it will add a small icon to the upper-right of your Mac, three dashes that indicate Fanny is working. Select that icon, and a new screen will drop down.

You will see details about your current fan operation and a section showing both GPU and CPU temperatures. You can quit Fanny whenever you want or keep it open to consult it.
When your Mac is idle — not running any programs — it shouldn’t have a CPU temperature above 45 to 50 degrees Celsius (this can go much higher if you are running several apps). If it does, that’s an indication that something may be going wrong, and you might want to consider arranging for an Apple Store checkup. We also have a guide on how to speed up your Mac, where most of the solutions discussed can also help cool down your processor and GPU.
Editors’ Recommendations