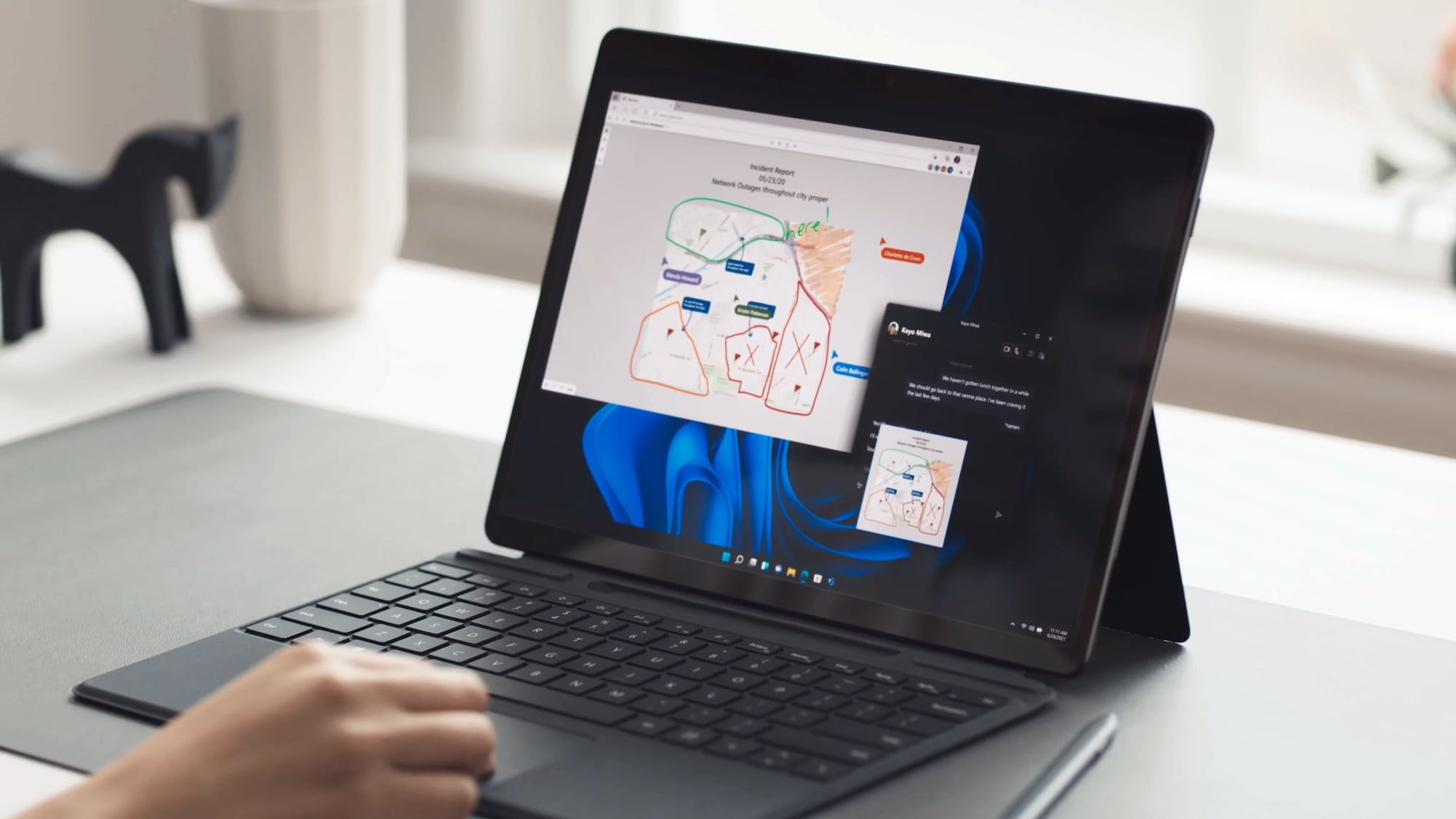There’s no doubt that Windows 11 is the latest and greatest operating system from Microsoft. However, be it TPM 2.0 or CPU restrictions, not everyone might be able to run the new operating system on their PC.
If you still want to try Windows 11, though, you can install Windows 11 on a virtual machine. This lets you virtualize Windows separately from your existing installation with no risk to your PC. Here’s how to do this on Windows.
Please note that Microsoft doesn’t officially support running Windows 11 in a virtual machine.
How to install Windows 11 in a virtual machine

The easiest way to install Windows 11 on a virtual machine in Windows is with Oracle VirtualBox. It’s a free, purpose-built virtualizer for x86 hardware, targeted at server, desktop, and embedded use. It’s quite popular with Windows enthusiasts, and it’s simple to use.
Step 1: Download Oracle Virtualbox
To get started, visit the Oracle Virtualbox website and download the app. Oracle Virtualbox is free, and there’s no fee involved. Just click the Windows hosts option and allow your PC to download the program. When finished, navigate to the file and launch it. If you’re on a Mac or Linux machine, be sure to choose the MacOS or Linux downloads. The steps for installing Windows on a Virtual Machine would be the same.
Step 2: Download Windows 11

Next up, you’ll want to download Windows 11. You’ll need an ISO file from Microsoft. To do this, visit the Download Windows 11 webpage. Scroll down to the Download Windows 11 Disk Image (ISO) option. Then, choose Windows 11 followed by Download. Choose English as the Product Language and click Confirm. Note where you’ve downloaded the ISO, as you’ll need it later.
Step 3: Install Oracle Virtualbox

With Windows 11 downloaded, it’s time to install Oracle Virtualbox. Find where the file is saved and double click to launch it. Follow the prompts on your screen by clicking Next. If you want quick access, you can create Start Menu, Shortcut, and Quick Launch entries. You’ll also need to install a network interface, too, so be sure to click Yes. This will temporarily interrupt your network connectivity. Keep clicking Next and agree to any install prompts on your screen. It may take several minutes.
Step 4: Set up your virtual machine

Once setup is complete, you can set up your virtual machine. Launch Oracle Virtualbox from your desktop or Start Menu. Click the blue New button. Name your virtual machine; we prefer the name Windows 11. You can then choose Microsoft Windows under Type and then choose Windows 11 under Version.
Step 5: Allocate your resources

For this fifth step, you need to allocate resources. Under the Create Virtual Machine step, be sure to adjust the memory size. If your PC has a lot of RAM, then be sure to give the virtual machine at least a few gigabytes of RAM. The more RAM you allocate, the faster the virtual machine. If your PC doesn’t have enough RAM, then be sure to keep it under the green area. VirtualBox will always suggest a size for you to pick.
In addition to RAM, you’ll also have to create a virtual hard disk. The virtual hard disk is where you’ll store files and apps on your virtual machine. Click the Create button and choose VDI (VirtualBox Disk Image) and then choose Next.
In the next step, it’s best to use Dynamically Allocated. This will only use space on your physical hard disk as it fills up, but it will not shrink again when space on it is freed up. If you want a more traditional experience, you can use fixed size, but this might take longer to create. Drag the slider around to adjust the VDI size and click Create.
Step 6: Prepare to install Windows 11
Next up, you’ll want to install Windows 11 on your new virtual machine. Click the name of the virtual machine in the sidebar and choose Settings. In the sidebar, choose Storage. Under where it says Controller: SATA, look for the blue icon of a CD Drive.
Click on the CD icon where it says Empty and click over to the right where it says Optical Drive. Be sure to select the Live CD/DVD option. You’ll then want to click the Blue CD icon that’s right next to this and select Choose a disk file. Navigate to where you saved your Windows 11 ISO and then open it with Open. You can then complete the process by clicking OK.
Step 7: Launch your new VM for the first time & Install Windows 11
Now that everything is set up, you can launch your new virtual machine. Click the Start icon and quickly click inside the virtual machine window. Your mouse will be captured by the virtual machine, but you can exit the capture at any time by clicking the right control key. Be sure to act quickly and press any key on your keyboard to boot up the Windows 11 install experience.
Note that Microsoft doesn’t officially support running Windows 11 in a virtual machine. There is a workaround, however.
Once you’re at the Windows Setup screen, hit Shift + F10 on your keyboard. This will launch Command Prompt. Type Regedit and hit enter, then head to HKEY_LOCAL_MACHINE > SYSTEM > Setup on the left side. Right-click on Setup and select New > Key. Name it LabConfig and press Enter.
After that, right-click on LabConfig and select New > Dword (32-bit) and create a new value named BypassTPMCheck. Set its data to 1 by right-clicking on it and selecting Modify.
Next, follow the same steps, and this time, create BypassTPMCheck and set its data to 1. Also, create BypassSecureBootCheck and set its value to 1, too. It should look like our image below.

When done, close the registry editor, go back to the command prompt, and type exit. You can then proceed with Windows 11 install as normal. Be sure to click Custom, choose Unallocated space, and then New. Click OK and then choose the Partition with the biggest size to install Windows 11 on. Windows will then install, and you should be experiencing the new OS in a matter of minutes, depending on the speed of your PC.
Editors’ Recommendations