When people leave your organization, you likely have to remove their access to various company applications. You might deactivate their intranet login, delete their business email address, and remove them from your Slack workspace.
Not every Slack member has the ability to deactivate a user. Let’s walk through how to remove someone from Slack and who’s best placed to do so.
Who can remove a Slack member
Owners and admins for a Slack workspace have the ability to deactivate a member’s account. There are three types of owners and admins who can remove Slack members.
Workspace Primary Owner: This is normally the person who creates the Slack workspace and has all privileges. They can deactivate members and guests, Workspace Owners, and Workspace Admins.
Workspace Owner: A Primary Owner can designate a Workspace Owner who has the ability to do everything as the Primary Owner except delete a workspace or transfer its ownership. They can deactivate members, guests, and Workspace Admins.
Workspace Admin: A Workspace Owner can designate a Workspace Admin who helps manage the workspace and its members. They can only deactivate members and guests.
If you’re unsure of your current role in your Slack workspace, check with the Primary Owner or visit the roles page in the Slack Help Center.
How to remove someone from Slack
If you have a role that allows you to remove someone from Slack, open the desktop or website application and follow these steps.
Step 1: Select the workspace name on the top left to open the drop-down menu.
Step 2: Move to Settings & administration and choose Manage members in the pop-out menu.
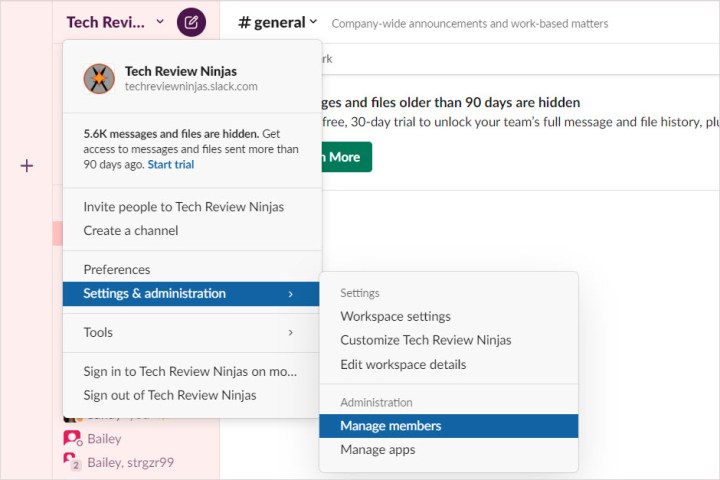
Step 3: You’ll be directed to the Manage Members page in Slack on the web. Scroll to locate the member or use the Search and Filters to find them quickly.
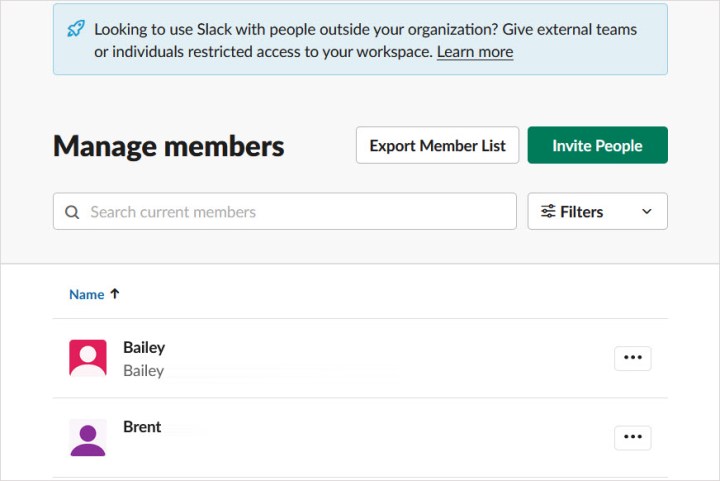
Step 4: Select the Three dots to the right of the person you want to remove and pick Deactivate account.
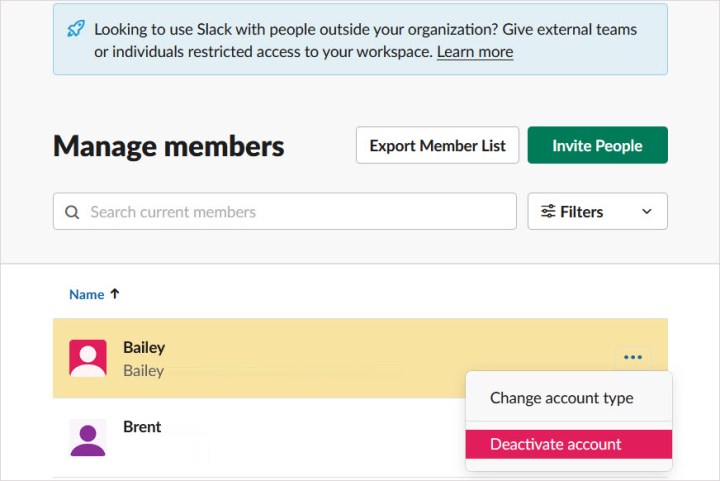
Step 5: Confirm this action by picking Deactivate in the pop-up window.
This removes the member from the Slack workspace and prevents them from signing in but retains the member’s messages and files.
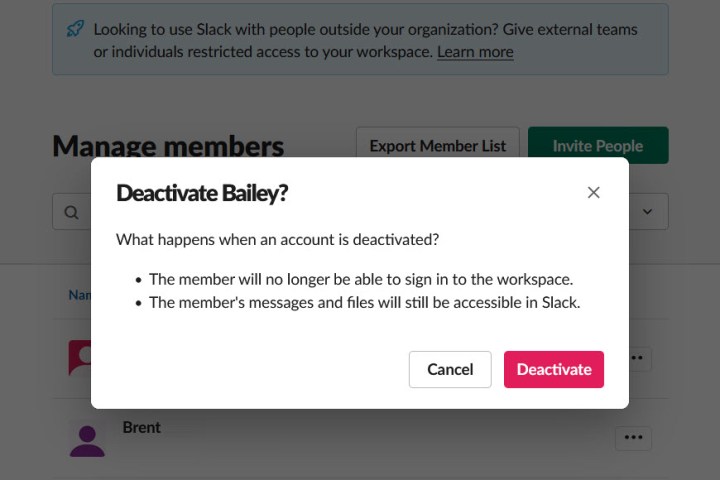
Now that you know how to remove someone from Slack, take a look at other things you can do with our tips and tricks for Slack.
Editors’ Recommendations
