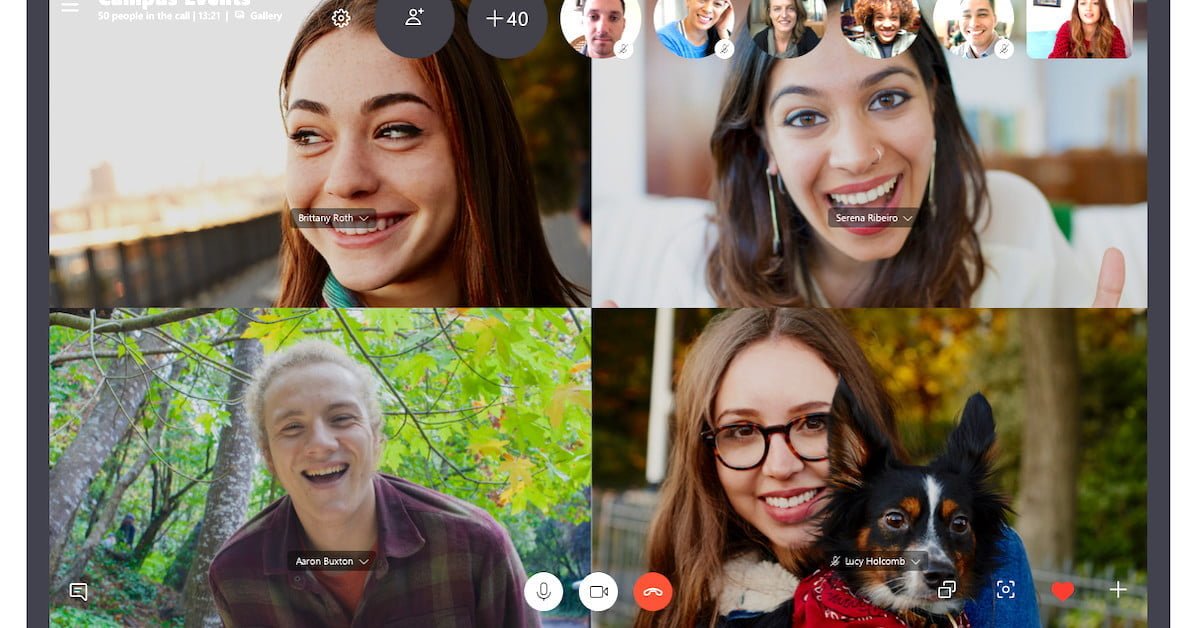Skype is one of the best free internet calling apps there is. If you are an avid Skype user, then you can attest to its greatness. But there are many more additional features to take advantage of other than video chatting.
One of the most useful features of Skype is the ability to share your screen on the app. All it takes is a click of a button, and you can invite multiple family members and friends to the conversation.
How to share your screen on Skype (PC)
If you are running an operating system other than Windows 10, you are probably using the Classic Desktop software. The good news is Microsoft provides a unified experience between the two versions. Both look and act the same, so picking one version over the other boils down to preference at this point.
That said, our guide applies to both Skype versions offered on Windows, though the screenshots provided below represent the “classic desktop” software.
Step 1: Start your call by selecting a contact on the Recent Chats list and clicking the phone icon in the top-right corner.
Step 2: The next step depends on your video call. With the Recent Chats panel hidden, you’ll see a double-square Share Screen icon on the hideaway toolbar. Click that icon to proceed.

If the Recent Chats panel remains open during your call, click the three-dot More Options icon on the hideaway toolbar. Select the Share Screen option on the pop-up menu.

Step 3: The Share Screen interface temporarily replaces your call screen. If you have just one screen, then you’ll likely only see one window. For PCs with two or more screens, click on the screen you want to share and then click the Start Sharing button. You’ll also see a toggle to stream the PC’s sound.

Step 4: You are now sharing your screen! A small red line appears around the bounds of your selected screen, indicating it’s currently streaming to your contact.
For PCs with multiple screens, you can switch between screens. Click the Screen Sharing Options or More Options button — depending on your current view — and then select the Switch Screen or Window entry on the pop-up menu (see the screenshot in Step 5).
Step 5: To stop sharing, click the double-screen icon, and select the Stop Sharing option on the pop-up menu. Use this method during calls with the Recent Chats panel closed.

If the Recent Chats panel remains open during your call, click the three-dot More Options icon and select the Stop Sharing option on the pop-up menu.
How to share your phone screen on Skype
While we will guide you through the process of screen sharing using an iPhone X, please note that screen sharing is available on other devices, including an iPhone, iPad, and Android hardware.
Step 1: Call a friend or colleague from your contact list by clicking their name, then pressing the phone icon located at the top right corner of the window.
Step 2: If you tap the screen while your call is streaming, an icon will appear in the bottom right corner of the screen. Tap on this icon to open a menu.
Step 3: Tap the Share Screen icon now located in the bottom right corner.

Step 4: On the following screen, tap on the Skype listing followed by the Start Broadcast button.
Step 5: You are now sharing your screen with your contact. You can switch to another app and broadcast what you wanted to share with your contact. If you want to stop the broadcast, open Skype again and tap on Stop Broadcast.

You can now successfully share your screen on Skype. Now, maybe you are ready for a tutorial on how to record your favorite calls.
Editors’ Recommendations