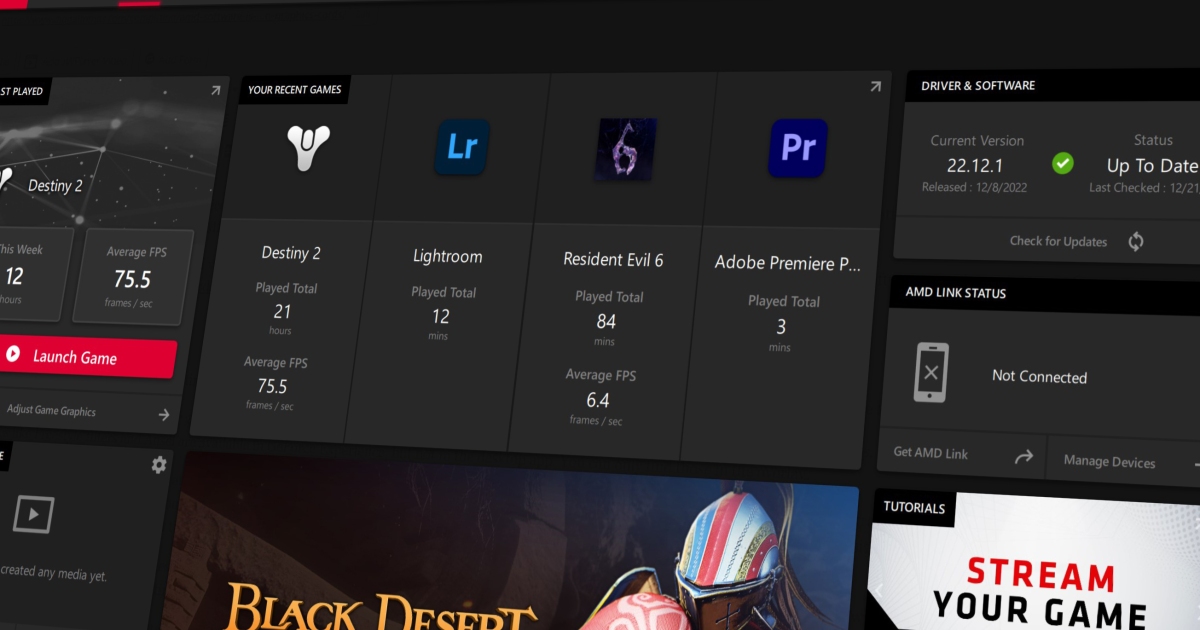AMD graphics cards have gotten a lot of the limelight recently, especially as the new RX 7900 XTX undercuts Nvidia’s RTX 4080 in performance. But as AMD has continued to refine its GPU performance, another big area of improvement has been bubbling under the surface — AMD Software.
It’s been AMD Software, Radeon Software, Adrenalin, and various other names in the past, but regardless of the name, AMD has continued to iterate and improve the software experience for its GPUs. And the version we have now is a big reason why AMD can go up against the best graphics cards.
Everything, all in one place
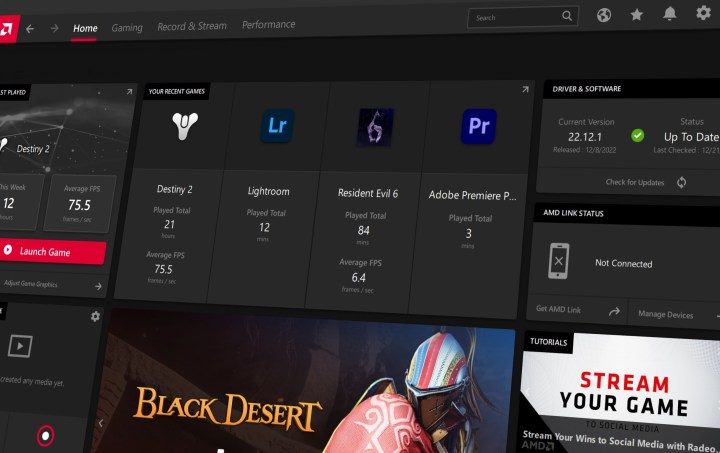
The biggest perk of AMD Software is that all of your settings are in a single spot. That doesn’t seem like a big deal until you actually want to leverage the many software features available to Nvidia and AMD graphics cards.
Nvidia has a much different approach. You can see your games and some quick account settings in the GeForce Experience app. Your critical game and display settings, though, are only available in the drab Nvidia Control Panel. On top of that, Nvidia’s features like Freestyle filters and Ansel are available in GeForce Experience, but not in the desktop app. You can only find those in the overlay.
I’ve used Nvidia GPUs exclusively for close to a decade, and I never used features like FreeStyle and Ansel in day-to-day use, simply because I couldn’t be bothered to track down where to find them. I actively avoided GeForce Experience on my personal machine — the app would constantly kick me out, and I’d have to sign back in to do something as simple as check for a driver update. The situation is even more convoluted now with Nvidia Broadcast. I had three Nvidia apps running on my PC at all times.
You don’t need to bounce through multiple apps and overlays to find features with AMD’s software.
AMD Software has everything in one spot, both in the desktop app and in the overlay. On the desktop, I can tune game settings and check for graphics drivers, and in a game, I can customize my picture settings while I’m playing rather than applying custom color settings in a dated app and hoping they stick (I’m looking at you, Nvidia Control Panel). Or I can do it all on desktop or all in-game, and that flexibility is great.
Overall, AMD and Nvidia have very similar software features available. There are a few exceptions, like Nvidia’s AI-enhanced camera features available through Broadcast, but AMD and Nvidia allow you to easily optimize your game settings, record and stream gameplay, capture highlights, and configure advanced graphics and display settings. The difference is that you don’t need to bounce through multiple apps and overlays to find those features with AMD’s software.
A smoother, more robust experience
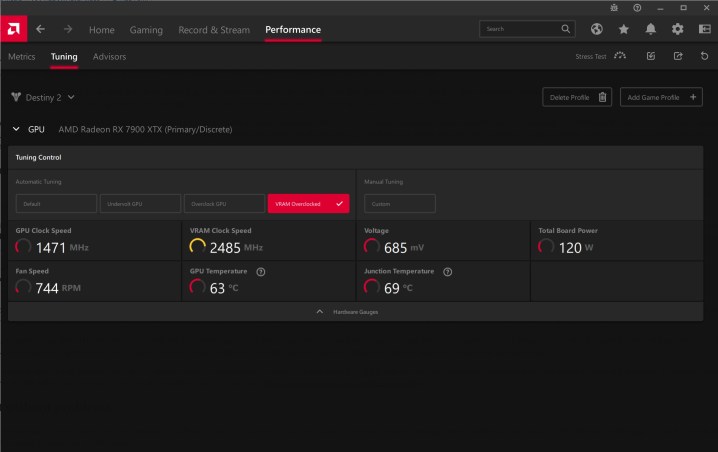
AMD Software has a few features that make it even more helpful than GeForce Experience, too. For nerds like me, something as small as the option to reset your shader cache can make a world of difference. A big plus for AMD Software, though, is the built-in GPU overclocking utility.
You’re not getting an advanced overclocking program, but most GPUs don’t call for advanced overclocking in the first place. You can quickly boost your clock speed or memory speed with a slider, and AMD includes a few one-click overclocking profiles, as well. There’s even a built-in stress test to verify your overclock is stable. Nvidia supports one-click overclocking, too, but only through MSI Afterburner. It’s among the best GPU overclocking software, but it’s yet another utility you need to add onto the Nvidia stack to get all of the features AMD has in a single app.
You have a lot of options with this utility, too. The one-click settings are great, but you can manually tune your GPU, as well, and even tie specific overclocking profiles to games. In Destiny 2, I noticed the Overclock VRAM profile helped smooth out my frame rate a lot, so I have it applied only when I play that game. And every time I load up a game, AMD Software shows a small overlay with what I have enabled so I don’t need to bounce back to the software to double-check.

Beyond overclocking, AMD builds out its software with several quality-of-life features. There’s a snappy built-in browser, for example, so you can quickly look something up if you need to. There’s a search bar so you can find a setting without digging through menus. And once you have your settings configured how you want, you can export them as a profile and import them later in case you’re switching machines or need to do a clean install.
You don’t need to sign in to AMD Software, either. GeForce Experience requires an Nvidia account, and you have to sign on to use any of its features. I’m not a privacy fanatic where a sign-on screen will send me into a frenzy, but it’s annoying to constantly sign back into my Nvidia account just to use the features of a graphics card I paid for (especially when Nvidia’s social sign-on process is prone to fail).
Built-in overclocking, a web browser, the lack of a sign-on screen, and various small extras like a search bar help AMD Software feel like a smoother, more robust tool compared to GeForce Experience. That’s even before we bring in features like the AMD Link streaming utility, which looks like a huge plus now that Nvidia is discontinuing its GameStream service.
Not without problems
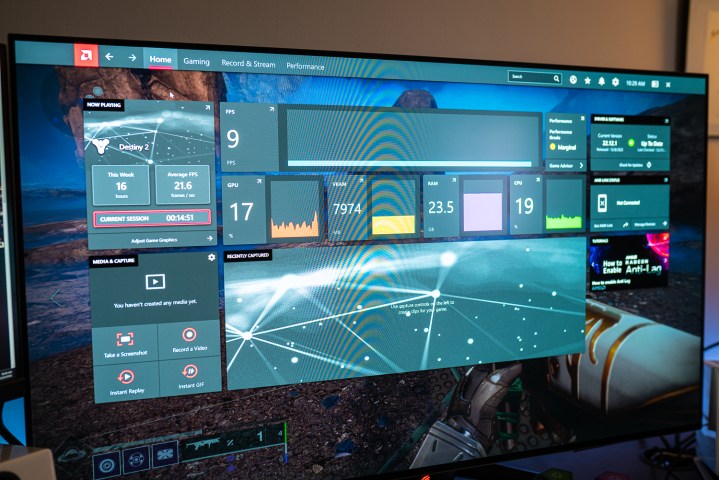
AMD Software isn’t perfect, though, and it’s important to call out its flaws. For starters, it’s prone to bugs. On several occasions, settings menus simply wouldn’t display or the software would hang on a tab for a while. Restarting the app always resolved the issue, but these bugs still pop up from time to time.
In addition, the recommendations to tune your game settings are lacking. Nvidia includes a one-click optimization feature in GeForce Experience that will automatically tune your settings based on your hardware. It’s not perfect, but it provides a good starting point to tune your performance. AMD Software provides highly general suggestions like “decrease image quality” and “reduce display resolution,” which are far less helpful.

My biggest issue is the overlay. Over and over, the overlay would slow my entire screen down to around 15 frames per second (including my game) and slowly bring up my settings. AMD Software is robust, but the byproduct of doing so much is that it causes your machine to slow to a crawl when you cram so many features into a game overlay.
I’ve found that using Alt + Tab is the best way to go if I need to adjust settings (AMD Software is very friendly on that front). Otherwise, I’ve mainly used the hotkeys to do things like save a recording or take a screenshot. On the plus side, you can customize your hotkeys, and it would be interesting to get everything set up through something like an Elgato Stream Deck in the future.
An unsung hero
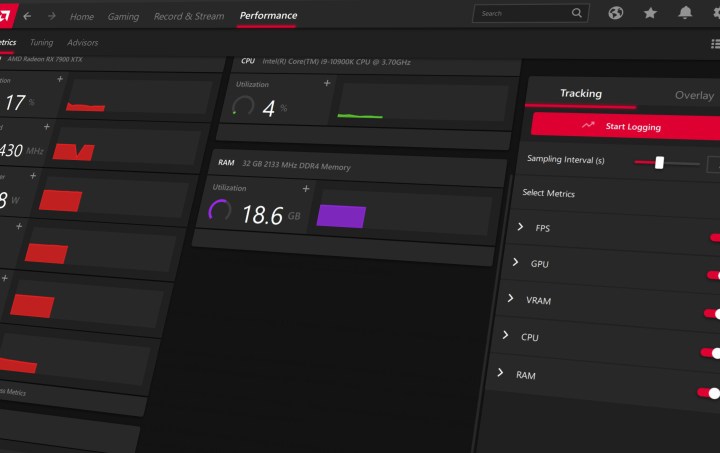
There’s plenty to talk about on the performance front between AMD and Nvidia, and ultimately, that’s what matters most when choosing a GPU. AMD Software doesn’t always get the attention it should, though. It’s packed full of features that unlock so much more for your graphics card outside of just playing games.
Nvidia has these features, as well, and in some cases, Nvidia goes further. Admittedly, I’ve missed the smooth background blur and auto-framing provided by Nvidia Broadcast, as well as the ray tracing filter available through FreeStyle.
Still, I’ve enjoyed how much AMD Software has to offer and how much I’ve experimented with it. Saving GIFs instantly from my games, tuning overclocking settings on a per-title basis, tweaking color settings to get my games looking just right … the list goes on. AMD and Nvidia both have their pros and cons, but I’ve undoubtedly used AMD Software far more than I ever used GeForce Experience.
Editors’ Recommendations