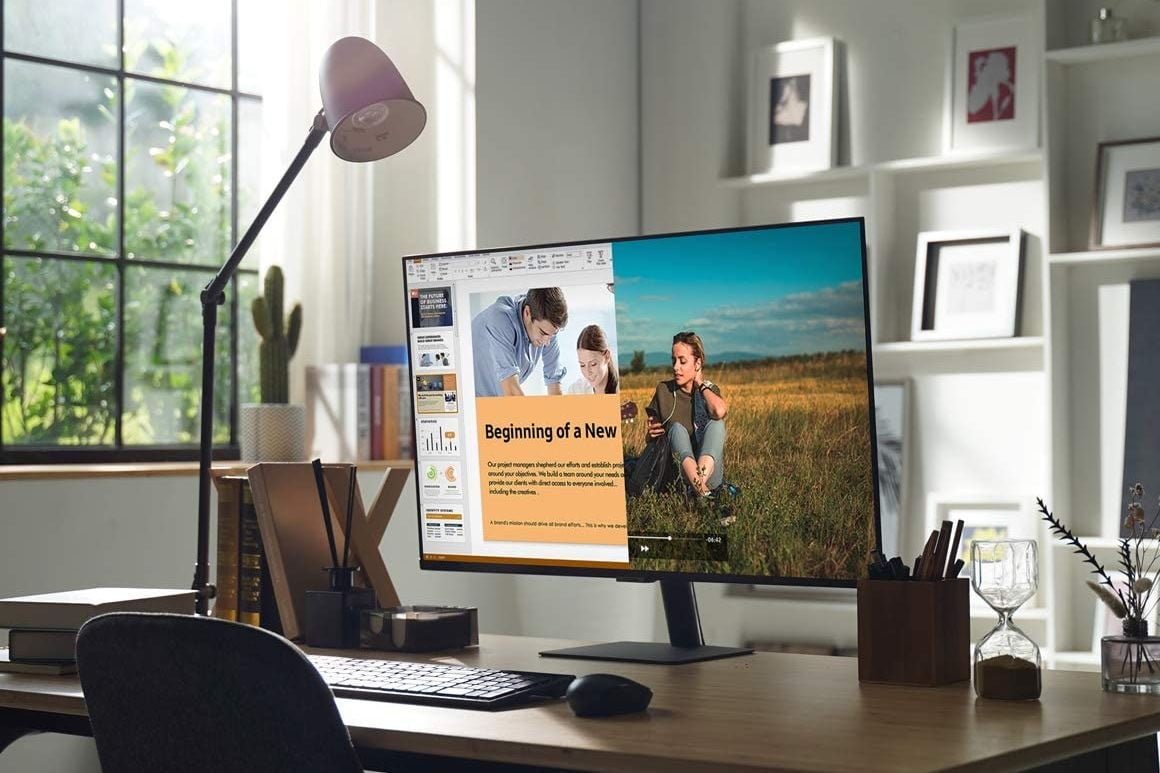The M1 MacBook Air and MacBook Pro were met with universal praise when they launched at the tail end of 2020. However, the M1 products have one major drawback, at least for right now. They only support one external monitor. That may throw off productivity pros or video professionals, but it shouldn’t be a big deal for most users. It does mean that the monitor you pick is more important than ever, though.
So with that, here are the best monitors you can get for the MacBook Air. If you’re still trying to decide between the MacBook Air and MacBook Pro, be sure to check out our comparison between the two. And if you’re looking for accessories for the new iMac, we have a roundup for that too.
The best monitors for MacBook Air at a glance:
Samsung M5 smart monitor

Samsung’s M-series of monitors offer a lot of great features for a modern setup, and the M5 in particular is a great sweet spot for MacBook Air users. It’s great for minimalists who like clean setups because the M5 has AirPlay 2 built right in. That means you can cast your MacBook Air screen to the M5 without any wires. You can even choose between mirroring your laptop display or using the M5 as an external display.
The M5 also has a Smart Hub for streaming from popular services like Netflix and HBO Max, so you don’t have to fiddle with your laptop if you don’t want to. The monitor’s 21:9 aspect ratio offers the perfect dimensions for playing games or watching movies.
We like the 32-inch 4K model because all the space makes up for the lack of an additional external monitor. However, if you want something smaller and a bit cheaper, Samsung also offers the M5 in a smaller 27-inch Full HD model.
Samsung Business TU87F

The Samsung Business TU87F checks a lot of boxes, especially for MacBook Air users. This monitor is ideal for the office — whether it’s at work or at home. It’s got a roomy 32-inch 4K display and slim bezels for a vivid and modern look. It also has convenient port selections with Thunderbolt 3, DisplayPort, and HDMI all included. The Thunderbolt port is particularly nice because it means you can connect to your MacBook Air without a dongle. The display also has an Eye Saver Mode with built-in Flicker Free technology to reduce eye strain.
Best of all, this monitor is backed by a three-year warranty. So if you’re looking for something convenient, great-looking, and safe, the Samsung Business TU87F is your best option.
LG 27UL850-W 27

LG has partnered with Apple in the past with its UltraFine line of monitors. While this LG model isn’t part of that line-up, it is still a compelling option. It’s a great choice for photographers or video editors because of its HDR support and accurate color gamut. The bezels are a bit on the thick side, but the vivid image more than makes up for it. This monitor also connects over USB-C, so you don’t have to worry about getting a dongle.
The monitor also supports Radeon FreeSync, which improves smoothness and reduces screen-tearing. That’s a great feature for MacBook Air users, since Macs support FreeSync as well.
At just under $500, it’s a reasonably priced and great-looking monitor for professionals.
BenQ PD3220U

BenQ promotes the PD3220U as “Mac ready” and backs that claim up. This is without a doubt one of the best monitors to get for your MacBook Air. It’s a large 32-inch 4K HDR display, and the bezels are thin to maximize the screen real estate.
The PD3220U also comes out of the box calibrated for maximum color accuracy. Along with that, it has convenient connection options through Thunderbolt3 as well as HDMI and DisplayPort. Combine that with flicker-free tech and blue light filters, and you have a monitor that looks great and is comfortable to view for hours.
It comes at a premium, but we think BenQ has made something that is great for any Mac user, including those with the MacBook Air.
Samsung CJ791

Curved monitors are becoming increasingly popular as alternatives to multiple displays. That makes them a great option for the M1 MacBook Air, which only supports one external monitor. The Samsung CJ791 is one of the best curved options out there. Its 34-inch display gives users more than enough room for their workflow, and the curved angle makes it more immersive so you are less likely to get distracted. The monitor also supports Thunderbolt 3 for conveniently connecting the display to your MacBook Air.
Curved displays are also great for gaming, and with services like Google Stadia becoming more mainstream, it’s the perfect time to turn your home office into a gaming setup in the off-hours with the MacBook Air.
Acer Nitro XV272U

If you’re looking to find a monitor that isn’t just as expensive as the MacBook Air itself, Acer’s Nitro series of monitors is a great pick. We chose the XV272U because it’s a nice balance between features and price. It’s a WQHD (2560×1440) resolution and it supports DisplayHDR 400, so you still get a crisp image with great contrast. It also supports refresh rates up to 144Hz, so animations feel super smooth, and it can support high-frame-rate gaming if you want to do a little playing in your off-hours.
This monitor doesn’t have a USB-C connection, though, so you will need to get a dongle or hub to connect to it. Overall, the Acer Nitro XV272U is a great budget option that has a lot of great features for the price.
Apple Pro Display XDR

On the other end of the spectrum, you could always go for the biggest and best available, and that would be Apple’s own Pro Display XDR. At $5,000, you can expect Apple’s display to have everything you need. It’s the ultimate display for working professionals, particularly film and photography pros.
The Pro Display XDR is a 32-inch display with a 6K resolution and a 1,00,000:1 contrast ratio. With an impressive color range and 1600 nits of peak brightness, it really is one of the best reference monitors you can buy, and it was designed specifically for Apple products like the MacBook Air.
Just budget an extra $1,000 for the stand.
iPad Air 4

A bit unconventional, but iPads make great external displays thanks to Sidecar. This is a great solution if you’re looking for an external monitor for travel or while you’re at a coffee shop. You can activate Sidecar the way you would use AirPlay any other time from your Mac.
The new iPad Air 4 is a great contender for a portable monitor that functions as a secondary device. With a 10.9-inch display and a 2360 x 1640 resolution, it looks great and easily fits into a bag with your MacBook Air.
Other portable monitors can be clunky and inconvenient to carry around, which defeats the whole point. The iPad Air 4 combined with Sidecar is a great option thanks to its awesome battery life and thin profile, and especially so if you already have one lying around.
Frequently Asked Questions
Can you use any monitor with a MacBook Air?
Yes! As long as you have the right cable or dongle with the proper connector, you can connect any monitor to the MacBook Air.
How do I display my MacBook Air on a monitor?
There are a few ways you can connect your MacBook Air to an external monitor. The most obvious way is to connect it via cable. This is as simple as getting a dongle or matching cable and hooking it into your monitor.
There is also a wireless option. If you have an Apple TV or an AirPlay-compatible monitor, you can actually cast your screen via AirPlay. Make sure both devices are connected to the same network, then click on the AirPlay button (the box with an arrow pointing inward) in your menu bar. Select your AppleTV or monitor, and your screen will automatically mirror to the device. If you want the monitor to be a secondary display, be sure to click Use As Separate Display in the AirPlay menu.
What cable do I need to connect my MacBook Air to a monitor?
The MacBook Air only comes with two Thunderbolt/USB 4 ports. That means your monitor will either need a Thunderbolt port or you will need a dongle with a matching port to your monitor. For modern monitors, that means you will want to get a dongle with an HDMI or DisplayPort.
To output to 4K or higher, you will want at least an HDMI 2.0 or DisplayPort 1.4 cable. Alternatively, USB-C and Thunderbolt 3/4 cables can support 4K too.
Editors’ Recommendations