Spotify is the world’s most popular music and podcast streaming service for reason. It has a catalog of over 100 million songs, the interface is fun and easy to use, and it’s full of features that allow for music discovery, great playlist creation, and sharing. And while its main Achilles heel is that it doesn’t offer higher resolution audio like many of its competitors such as Apple Music, Tidal, and Amazon Music, it’s Premium tiers are reasonably priced at between $10 and $16 per month. So why would anyone want to cancel Spotify?
Maybe you want to switch and try something new. Maybe you signed up for the Spotify free trial and want to cancel before it renews. Or maybe you just want to save a little money and try Spotify Free for a bit. Before you rush into that though, keep in mind that you won’t be able to download music for offline use if you drop down to Spotify Free. You also won’t be able to stream audio at a higher bit rate or play any song on demand when using your mobile device, but instead have to shuffle playing an artist, album, or playlist. But, if your mind is set on canceling Spotify Premium, here’s how to do it.

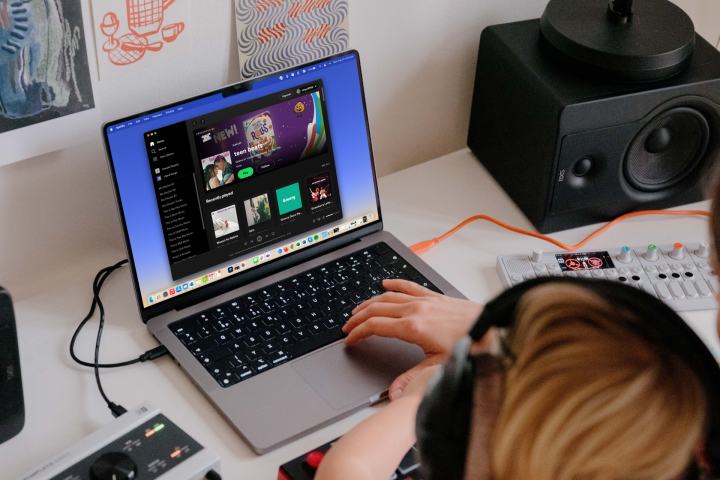
How to cancel Spotify Premium on desktop
Step 1: The first thing you’re going to want to do is to fire up your browser of choice and head over to spotify.com/account, which should open automatically in the Account Overview section on Spotify’s website.
If you use the Spotify desktop app, accessing your Account settings from the drop-down menu will also open a browser window and get you to the same place. This cannot be done using the smartphone app, though.


Derek Malcolm / Digital Trends
Step 2: Now you’re at your Account overview screen, select Available plans from the sidebar on the left. A box will then appear with information about your current membership and other plans available.
Derek Malcolm / Digital trends
Step 3: Scroll down to the bottom and locate the option entitled Spotify Free. It’s at the very bottom. Click the big Cancel Premium button below it.
Derek Malcolm / Digital Trends
Step 4: Now all that’s left to do is confirm your decision by tapping Continue to cancel and following through the confirmations. Again, remember that your membership won’t terminate immediately. You’ll have through the end of your paid subscription date to continue using it.
Derek Malcolm / Digital Trends
Step 5: Note: Canceling your Spotify account using an Android device is pretty much the same as doing it on a desktop — it’s done via a web browser on the device.
How to cancel Spotify Premium on iPhone or iPad
If you signed up for Spotify on your iPad or iPhone, you would have opted to have Apple bill you right through the App Store, instead of prolonging the registration process by handing your credit card details over to Spotify itself. There’s no denying it’s lot more convenient, but taking that route means you’ll need to cancel your Premium subscription in a slightly different way, using an iPad or iPhone.
Step 1: Open the Settings application on your iPad or iPhone, then select Your name at the top to access your Apple ID and account and all that.
Step 2: Below your profile name, you’ll see a list of options, and at the bottom, you’ll see Subscriptions. Choose that.
Step 3: Here you’ll see a list of all your Active subscriptions, where you should see Spotify. It will include information like the date on which it is scheduled to renew. Select Spotify.
Step 4: Here, at the bottom, you’ll see a button to Cancel Subscription. Tap that and confirm your cancellation. You’re done. You’ll still be able to use the service until that renewal date that was there.
Once canceled, you’ll be able to keep using Premium up until the date your next payment would have been due. That means if you told Spotify you wanted out on September 3, but your membership isn’t scheduled to renew until October 2, you can use it up until then, since you’ve already paid for the period. Spotify doesn’t offer refunds, even if you cancel before the renewal date and don’t intend to use it between now and then. Now you’ve canceled Spotify Premium, you will also be able to delete your Spotify account, if that’s what you’re hoping to do.
Editors’ Recommendations

