Texting, sharing links, and sending videos and images to contacts on your phone is a convenient feature you can control on your Mac if you’re signed into your Apple ID on both a laptop or desktop and an iPhone. It saves you time from constantly switching your attention across both devices, and you can even delete messages on your Mac if you want. Here’s how to do it.
How to set up Messages on a Mac
Before you can delete messages on your Mac, you need to set up the Messages application.
Step 1: Open the Messages program on your Mac and synchronize it to your system by logging into your Apple ID account.
Step 2: There are a few options you can configure once enabled. Select the Messages tab, then open Preferences. After selecting iMessage, adjust the app to your liking.
Deleting messages on your Mac
Within the Messages app, you can do all sorts of things to your messages, including deleting them.
Step 1: Select a message you want to delete by right-clicking on it (the Ctrl + Click combination on the touchpad).
Step 2: Choose the Delete conversation option and then confirm it by hitting the Delete button. This will delete the entire message thread and whatever it contains.
Once the message is deleted, it will be removed across all your iOS devices (providing you’re signed into your Apple ID), including your iPhone.
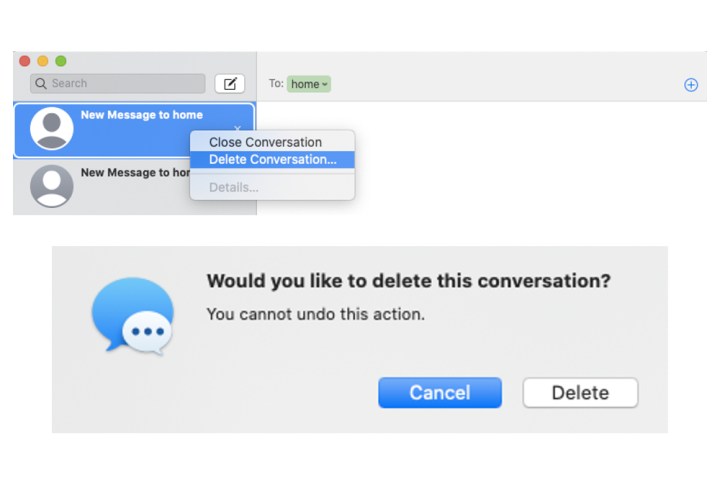
Step 3: If you want to delete a specific message within a conversation thread on your Mac, whether that’s text, images, etc., then right-click on the message itself and select Delete.
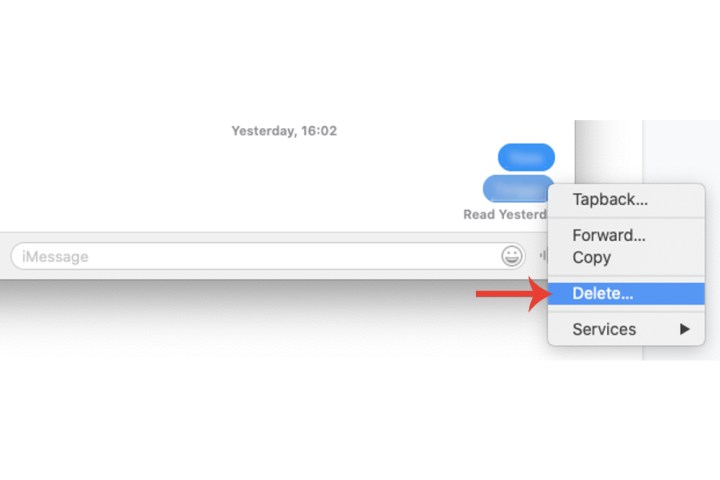
Step 4: To delete all the messages within a text without getting rid of the conversation on the sidebar so it can still be accessed, open the message by selecting it, choose the Edit tab from the menu, and select Clear transcript.
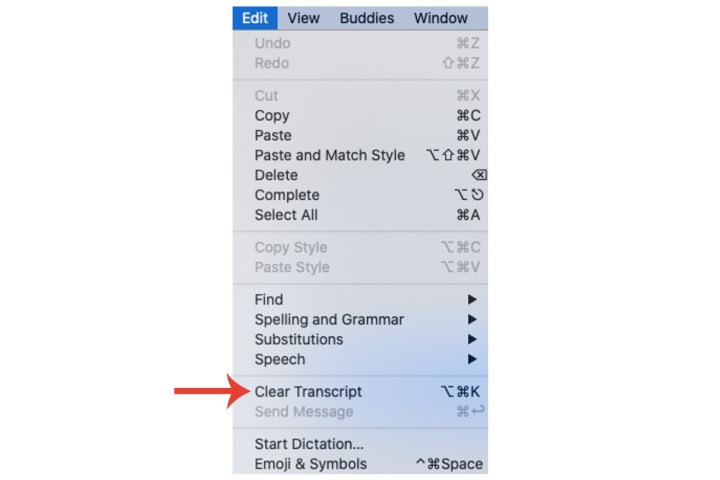
Deleting SMS messages on Mac
When setting up the Messages app on your Mac, it’ll be limited to iMessages only by default. To view your SMS messages on the system (texts sent to smartphones other than the iPhone) and subsequently delete them, you’ll need to adjust some settings on your iPhone.
Step 1: Select Messages within Settings.
Step 2: Select the Text message forwarding field.
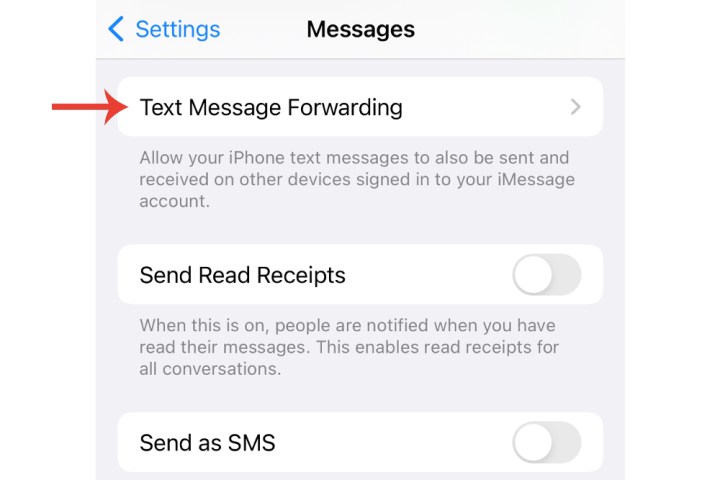
Step 3: Toggle the Gray button adjacent to your Mac system that’s listed.
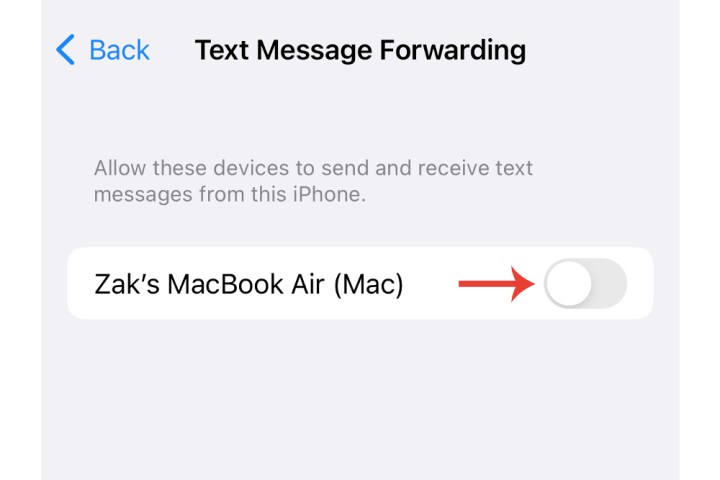
Step 4: Follow the same steps as explained in the previous section to delete SMS messages on your Mac.
You can delete messages on your phone, too. Here’s how to delete messages on your iPhone.
Editors’ Recommendations
