Knowing how to find out what motherboard you have can be very useful. It’s an important piece of info you can use to look up potential upgrades, what connection support you have for new components, and much more.
Buying a new motherboard is easy: just look up the best motherboards and pick one of those. But if you need to know important information about your existing motherboard, you’ll need to know how to find out what it is. Follow these steps, and you’ll know all about your motherboard in no time.
How to find out what motherboard you have on PC
When your PC is up and running, and you’ve logged into the home screen, here’s where to go to find your motherboard information.
Step 1: Head to the Windows search bar and type, “system information.” When the System Information app appears in your results, select it.

Step 2: Look in the System Summary section to find the categories for either “BaseBoard” or “Motherboard.” Once you’ve found this section, look for the BaseBoard/Motherboard Version section, where you’ll see the detailed information you want.
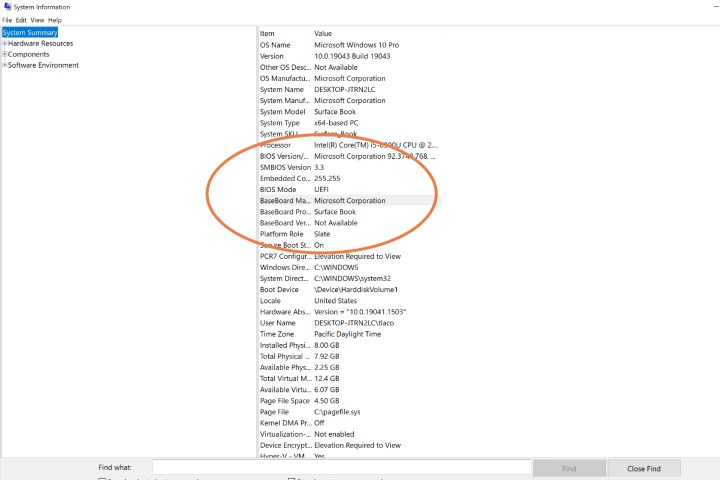
Step 3: You may have noticed in our example, the Version section reads Not Available. If that happens, there’s something else you can try. Type “cmd” into the search bar to bring up the *Command Prompt *app, and select it.
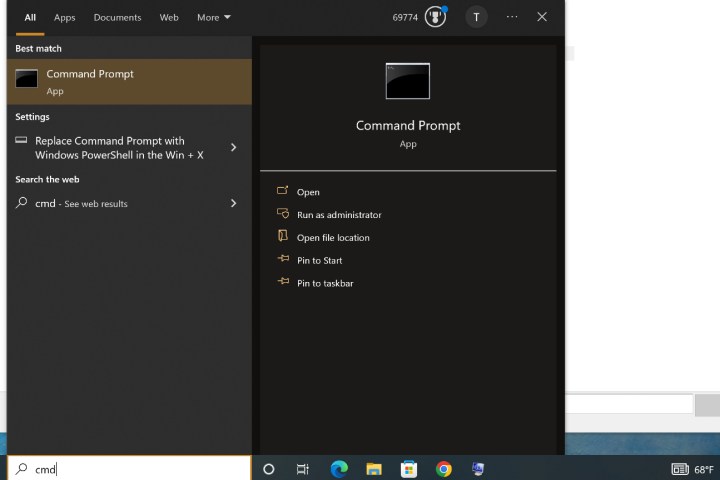
Step 4: Type in the command:
wmic baseboard get product, Manufacturer
Select Enter when you’re done. This should now bring up your motherboard model information.
Step 5: If the Command Prompt option fails too, you can try to find out more with an identification tool. These tools aren’t always accurate, but they are much better than just guessing and can provide a wealth of information about your computer. The CPU-Z tool is a popular, free option you can quickly download here.
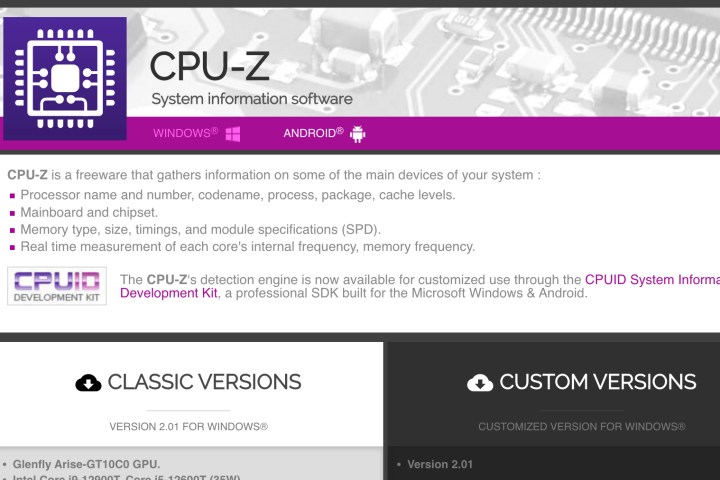
How to find out what motherboard you have on a Mac
Macs don’t technically have motherboards, they have a similar component called a “logic board” that fulfills the same role. The problem is that logic board part information isn’t easy to find, and there aren’t any reliable tools like CPU-Z that you can download to locate it. But there are still a few tricks you can try.
Step 1: If you have a MacBook, you can look up your serial number and visit Powerbook Medic to find a list of all MacBooks and their related logic board numbers. While you can search for desktop models like iMacs and Mac Minis on Powerbook Medic, their collection of information isn’t quite as broad for these models and you may not be able to find information about your logic board.
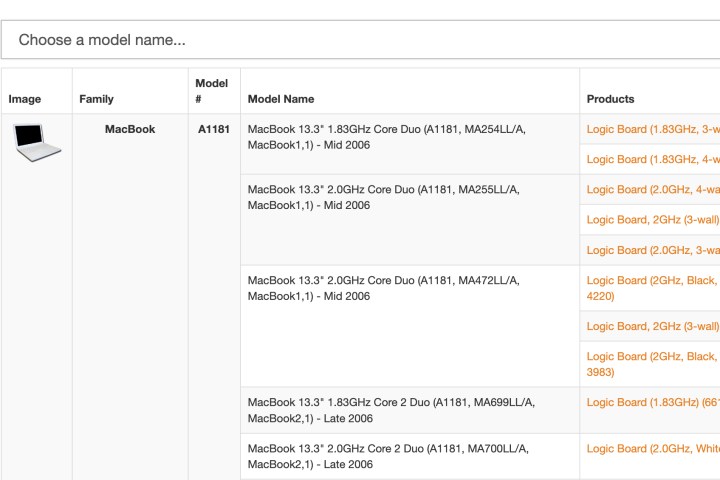
Step 2: If nothing is working, you can always call an Apple Store and ask them directly if they can look up your logic board information for you. They may be able to help or recommend a supplier if you are looking to get a replacement.
If you’d like to learn even more about your computer’s components, you might want to read our guide on how to build a PC. Or, if you’re having problems putting together your PC, we have some troubleshooting tips that you might like.
Editors’ Recommendations
