Apple’s MacBooks feature several options related to conserving the system’s battery and the amount of charge it has left. The main way it achieves this is through sleep mode, which puts the Apple laptop into a temporary sleeping mode that uses the least amount of power possible while still giving you the option to wake it up immediately and continue from where you left off.
If you don’t want sleep mode to interrupt what you and your MacBook are doing, though, there are a few ways to keep it always running – here’s how to do it.
Turning off sleep mode via Energy Saver/Battery settings
Step 1: Select System preferences.
Step 2: Choose the Energy saver icon (or Battery for newer versions of MacOS).

Step 3: There are two tabs – Battery and Power Adapter. The former will be selected automatically when opening Energy Saver, so let’s start with that.
By default, the Turn Display Off After section will already be set to a specific time, which is used when there’s no activity being detected on the Mac.
In order to disable this feature completely, drag the slider to the right where it says Never.
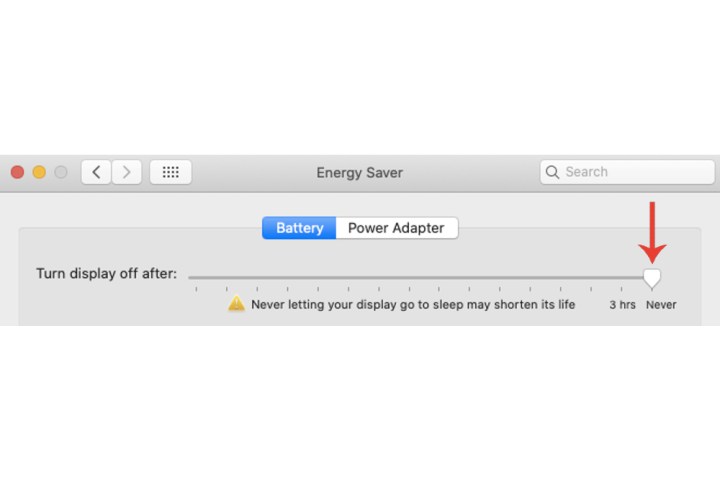
Step 4: A warning window will appear stating that the MacBook may consume more energy with these specific settings. Hit the OK button to confirm the change.

Step 5: Below the slider, there’s a few additional settings that you can disable as well:
- Put hard disks to sleep when possible
- Slightly dim the display while on battery power
- Enable Power Nap while on battery power
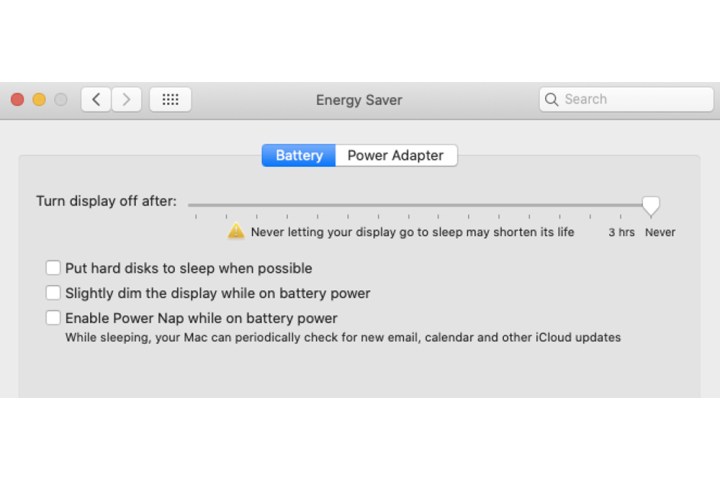
Step 6: Select the Power adapter tab and drag the slider to the right once again to Never, and also turn off some of the settings below (keep the first one turned on):
- Prevent computer from sleeping automatically when the display is off
- Put hard disks to sleep when possible
- Wake for Wi-Fi network access
- Enable Power Nap while plugged into a power adapter
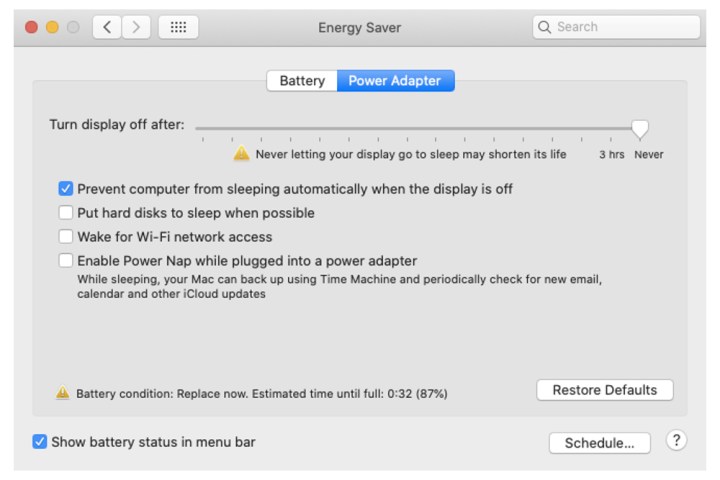
Turn off Schedule
If your Schedule tool is enabled within Energy Saver, then you’ll need to turn that off as well to keep your MacBook from sleeping.
Step 1: Select the Schedule button.
Step 2: Untick the boxes Start up or wake and Sleep boxes. Select the OK button.
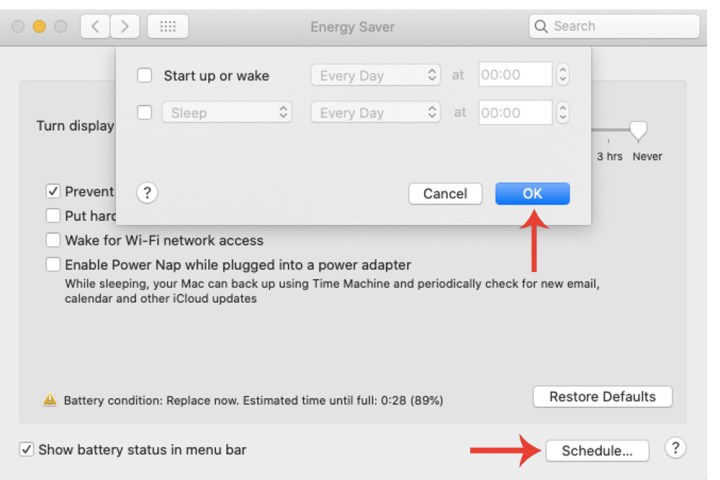
It’s important to highlight how your battery will be affected if there are no sleeping options enabled for your Mac. As Apple itself states within the Energy Saver window, never allowing your display to go to sleep may shorten its life.
If the Mac is always operational when it’s not completely shut down, then this will impact the overall health of your system’s battery, too.
For more on how to preserve your MacBook’s battery and extend its overall life, check out our detailed guide.
Editors’ Recommendations
