If you use a computer, you probably have some Microsoft Excel documents on your Mac or PC that you wouldn’t want other people to find and read.
After all, Excel serves not only the average person, but also businesses, government institutions, and millions of other folks worldwide. Whether you’re creating graphs, converting PDFs, or just inputting rows and rows of data, the best way to keep that information safe is to learn how to password-protect an Excel file.
Adding a password
Step 1: In Excel, open the document you want to secure with a password.
Step 2: Click File, followed by Info.
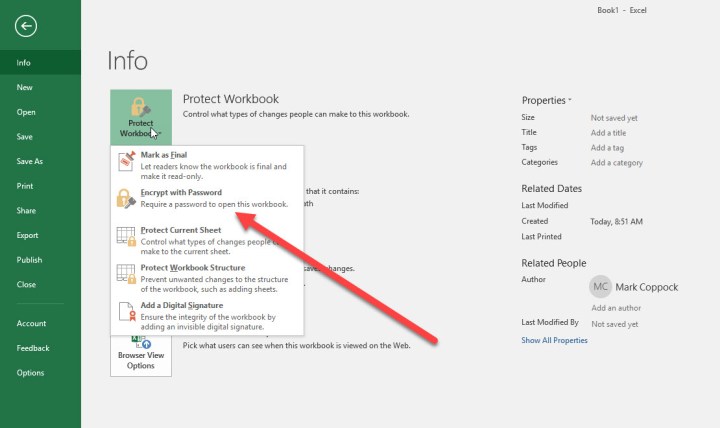
Mark Coppock / Digital Trends
Step 3: Next, click the Protect workbook button. From the drop-down menu, select Encrypt with password.
Step 4: Excel will then prompt you to type in a password. Pick one that’s complicated and unique and note it down in your password manager.
It is paramount that you remember it, or have access to a copy of it in a secure location because if you forget it, you will lose access to the Excel file and recovering it will be complicated. There’s no way to access a forgotten password, so keep it in a password manager or similar method in case it is forgotten.
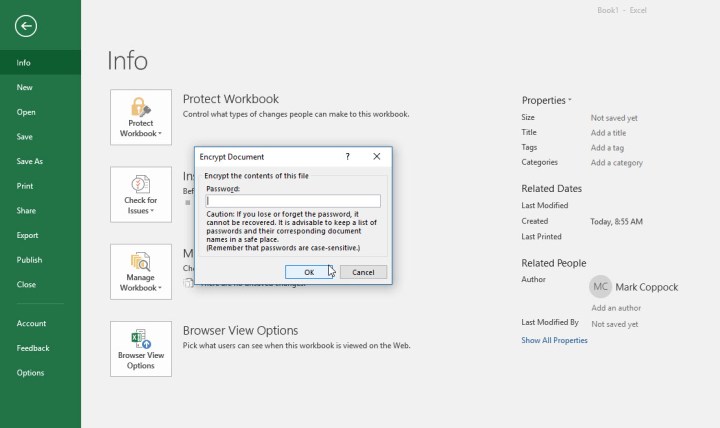
Mark Coppock / Digital Trends
Step 5: From now on, any time you try to open that file, Excel will prompt you to input your newly chosen password. Note that this password only protects that individual document, not every Excel document on your PC. If you want all Excel files to have similar protection, you’ll need to password-protect each file individually or look at more advanced protections.
If you want to see whether an Excel file has password protection or not, check out the Info tab for the document and look at the Protect workbook section. It will tell you whether a password is required to open it or not.
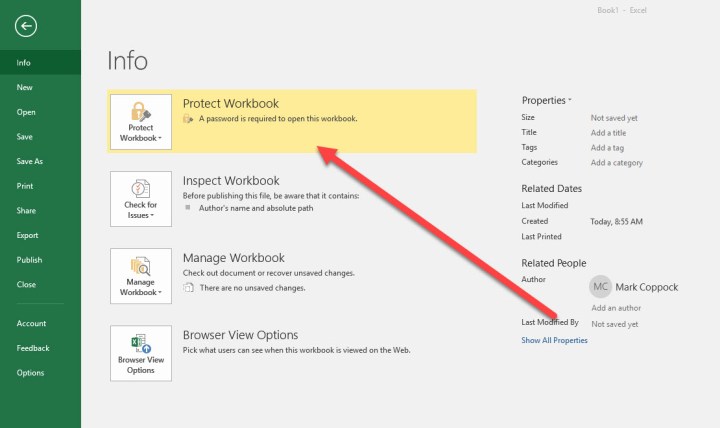
Mark Coppock / Digital Trends
Step 6: Now that you’ve password-protected your most essential files, it might be worth considering adding extra layers of security to your system. The easiest way to protect a large number of records is to encrypt them. Luckily, encryption programs are not hard to find. Windows 10 Professional users have a built-in encryption utility called BitLocker. Still, if you want to download a free version with customization options for different types of data, you can try the VeraCrypt open source download.
Additional security options
Excel also allows you to apply more customized security options to your file if necessary. It’s important to know what these other options do so you can create the right security for your project. Under Protect workbook, you’ll find several additional features that may prove useful:
Mark as final: This will mark the file as completed, which lets other people know that they shouldn’t make any changes. Using this option will not secure the data behind a password, however, so it doesn’t offer any security.
Protect current sheet: This will guard the currently selected worksheet with a password so that people can’t make any changes or only certain kinds of changes. It’s a handy option if there’s only one sheet in the workbook that you want to protect, and you don’t mind if people can see the info — you just don’t want them messing with anything. You will notice that there’s also an option to do this with Workbook structure, which protects from larger changes to the workbook (like adding a new sheet), unless people have the password.
Add a digital signature: You can guarantee that only you have access to and control over your Excel files by adding a digital signature.
Safeguarding Excel files is a crucial task that many people overlook. There are plenty of safety measures available to ensure that your information remains private and secure, starting with password protection.
Editors’ Recommendations
