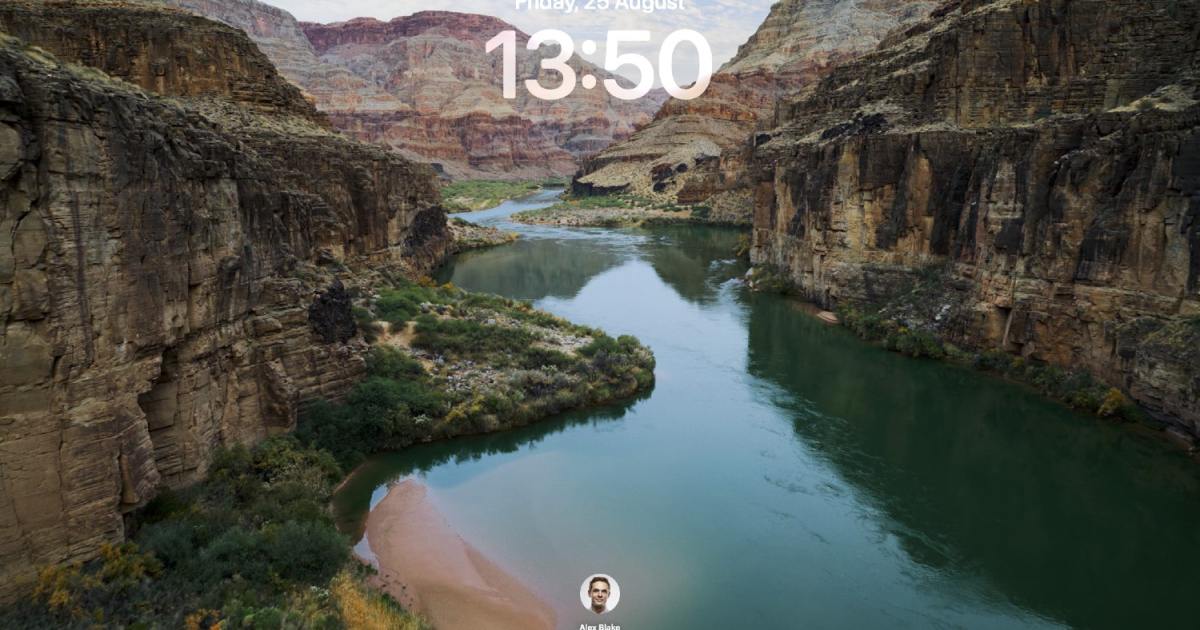Want a more interesting way to move from a desktop wallpaper to a screen saver on your Mac? Well, macOS Sonoma lets you do just that with a very neat feature that’s new to the operating system.
In macOS Sonoma, Apple introduced a number of new features, and among them is a new kind of screen saver and desktop wallpaper mash-up. The way this works is very simple: Apple has provided a number of video screen savers, including ones that soar through the air or traverse underwater worlds. When the screen saver ends, it slows down and settles into a static image, which becomes your Mac’s new background image.
It’s a very subtle effect, but it looks great in action. Better yet, setting up these video screen savers is easy and only takes a few minutes. Here, we’ll show you how it’s done.

Alex Blake / Digital Trends
How to set up a video screen saver
Step 1: Open the System Settings app and click Screen Saver in the left-hand sidebar.
Step 2: There are four categories of video screen savers: Landscape, Cityscape, Underwater and Earth. There is also an extra group called Shuffle Aerials that brings together several screen savers from these categories (for instance, there’s a Shuffle Cityscape group that cycles through every Cityscape video screen saver). Click a screen saver in any of these boxes and it will start downloading automatically. If for some reason it doesn’t, click the Download button.
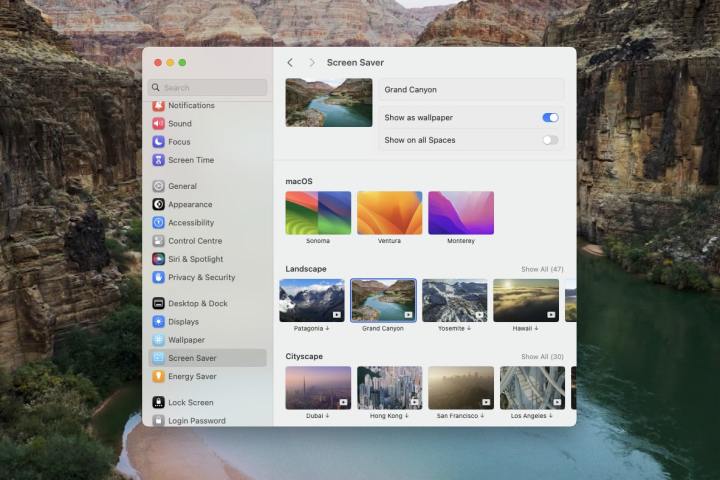
Alex Blake / Digital Trends
Step 3: Once your chosen screen saver has downloaded, you will have some options. Enable the Show as wallpaper switch to set your chosen screen saver to also be your desktop background. Doing so allows the screen saver to seamlessly begin and end with an image from the video. Disabling this toggle means you keep your previous wallpaper while still using a video screen saver — macOS Sonoma will just transition from one to the other when the screen saver begins.
Below this option, the Show on all Spaces toggle will apply your chosen settings to every desktop Space you have open.
If you pick one of the shuffle options, you will also be able to decide how often the screen saver switches between the different videos. You can choose every 12 hours, every day, every two days, every week, or every month.
Step 4: There’s another way to interact with video screen savers. First, click Wallpaper in the System Settings sidebar. Here, you can choose to use a wallpaper taken from a video screen saver without enabling the screen saver itself. Just click an option from one of the categories listed in step 2. If you want to pair it with a video screen saver, enable Show as screen saver. Otherwise, leave this toggle disabled to use a different screen saver.
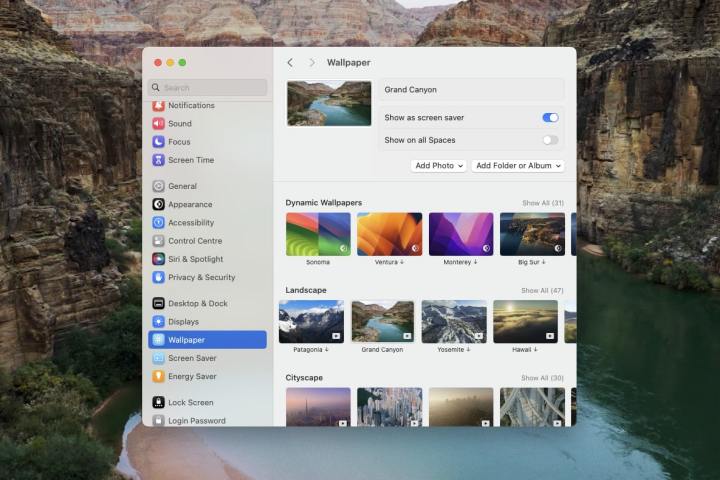
Alex Blake / Digital Trends
Step 5: The images from video screen savers are not just for your desktop — they can also be used on your Mac’s Lock Screen. If you set a wallpaper from one of the video screen saver categories, the video will play on your Lock Screen. When you log in, it will continue playing for a few seconds before settling into your static wallpaper.
This works if both your wallpaper and screen saver are from a video screen saver set, or if only your wallpaper is (but your screen saver is not). As long as your wallpaper is from a set of video screen savers, it will also appear on your Lock Screen.
Note that if you set a video screen saver, but use a different image for your Mac wallpaper — that is, a wallpaper not from a set of video screen savers — your Lock Screen image will match your regular desktop wallpaper, and will not be a video.
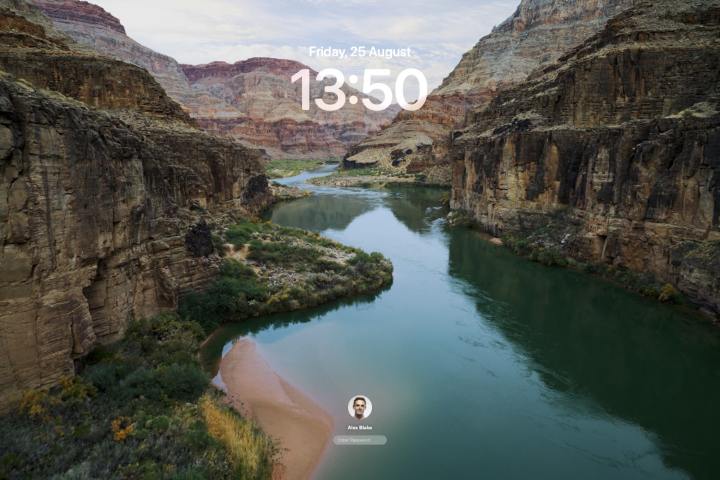
Alex Blake / Digital Trends
The video screen savers in macOS Sonoma create a really neat effect, giving you a wid choice of gorgeous wallpapers and screen savers that pair up perfectly with each other. They’re super easy to use and provide plenty of variety for how your Mac can look. They may not be a massively groundbreaking addition to the operating system, but they’re absolutely worth trying out.
Editors’ Recommendations