The computing industry is flooded with obscure technical terms like printer spooling. Spooling happens automatically in the background, and you might never notice this feature as long as it keeps working properly. But since you’re reading this article, something has probably gone wrong with printing on your machine, and you need to fix this mysterious spooler problem.
What does printer spooling mean?
Printer spooling has been around for decades and is a bit like thread spooling or cable spooling. If you have more than you can easily handle at once, you wind it on a spool and remove only what’s needed for the job at hand.
Since most printers can only receive one document at a time, your computer’s operating system uses a print spooler to arrange documents in a queue. Printers have a limited amount of memory, so a single long document might require spooling. In that case, it will be split into two or more documents in the printer queue.
Both Windows and macOS include printer spooling features designed to prevent printer problems. The term originates from when computers stored and retrieved information from magnetic tape drives. The drive physically wound and unwound tape around spools as it read and wrote data.
Printer spooling vs. printer queue
Printer spooling might sound like the same thing as a printer queue, and the two are related. The difference is that a print spooler is a service or system app that runs in the background and handles any print jobs you send. A printer queue is a list of print jobs, and there is one for every printer or print service you have installed on your computer.
It’s easy to clear the print queue on Windows and Mac when a document gets stuck. Clearing the queue is a quick fix to many printer problems, but it doesn’t always work.
Sometimes the print spooler can malfunction also. It may stop running due to system instability, or the printer drivers may be outdated or corrupted. These issues cause printer spooler errors that interfere with printing.
How to fix printer spooling on Windows
To fix printer spooling on Windows, you need to restart the system service that handles that task. It’s easy to do from the Task Manager.
First, use the Windows + S keyboard shortcut or select the search box in the taskbar to open the search window, then begin typing “task manager” and select the app when it appears in the search results. The Task Manager shows a list of all processes running on your computer. You can find the spooler service here, but it’s better to go to the Services tab.

Next, select the three horizontal lines at the top left to open the sidebar, then choose the Services tab. You’ll see a long list of services.
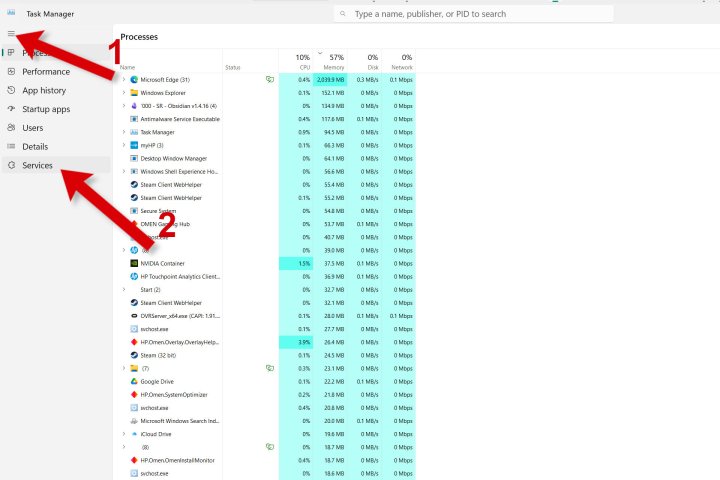
You can narrow the list down by beginning to type “spooler.” Right-click the Spooler service and choose Restart to stop and restart it. That should solve any printer spooling errors on Windows.

How to fix printer spooling on a Mac
To fix printer spooling on a Mac, you can reset the macOS printing system to give it a fresh start. It’s easy to do this, but be aware that macOS deletes your printers, so you must add your printer again.
First, open the Apple menu at the top left of the screen and select System Settings, then type “printer” in the search box or find Printers & Scanners in the left sidebar.
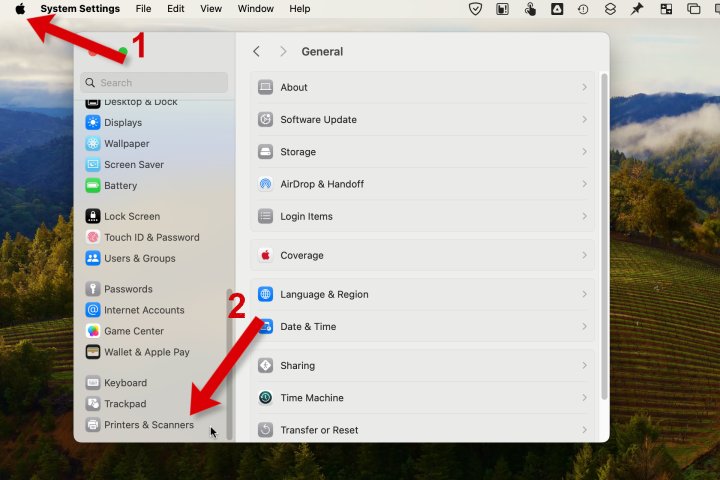
Next, in the Printers & Scanners tab, right-click the printers list, then choose Reset Printing System from the pop-up menu, and confirm by selecting Reset from the pop-up window. Note that this will delete any printers you’ve added.
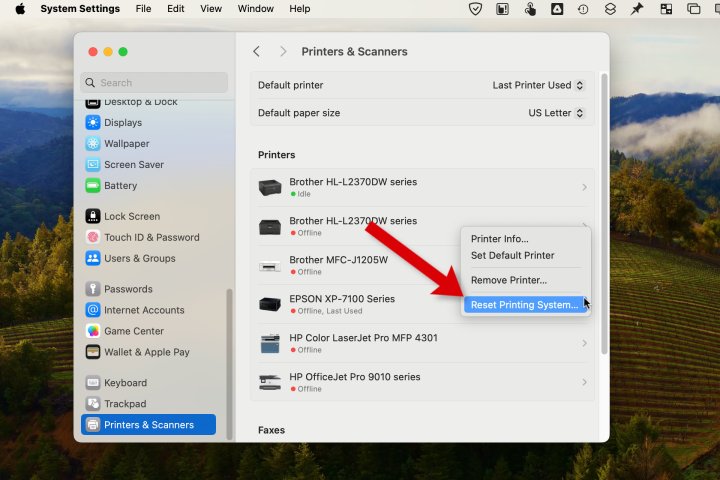
Then add your printer by selecting the Add Printer, Scanner, or Fax button at the bottom, then choosing your device from the printer list, and selecting the Add button.
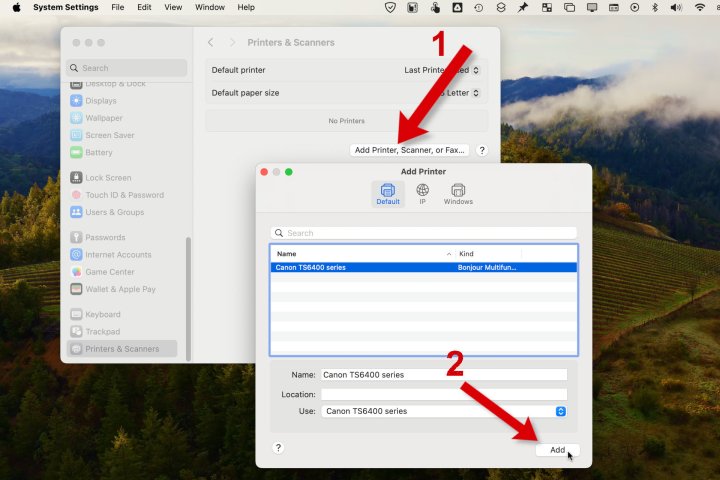
If you need more help restoring a printer, check out our complete guide to adding a printer to your Mac.
Other printer problems
Trouble with printer spooling isn’t the only issue that can halt printing. If the solutions mentioned above don’t help, our guide to solving the most common printer problems can restore your productivity.
If you’ve accidentally chosen an old printer that you no longer use, you can set a new default printer so this problem won’t happen again.
Better printing
With printer spooling problems resolved, you should be able to continue your document printing without any trouble. If you wish you could print faster or with higher quality, you might want to check out the best printers on the market to help find a better solution.
If you need a printer that can also scan and make copies, you should review our list of the best all-in-one printers to find something that fits your budget while meeting your requirements.
Editors’ Recommendations
