If dark mode is your preferred way of viewing apps and websites on your PC, you might also want to learn how to set it up for your Gmail inbox.
Turning on dark mode in Gmail on a PC only takes a few steps, and we can show you how to do it. Follow our guide below and you’ll be viewing a darkened Gmail inbox in no time.
A note about using dark mode in Gmail on PC
Before we get into showing you how to turn on dark mode in Gmail, there is something you should know. Known as Dark Theme, Gmail’s version of dark mode is a bit limited at this time for PCs. Basically, while it darkens the inbox, Dark Theme doesn’t seem to darken much else in Gmail’s user interface for its desktop website.
When Dark Theme is turned on, the dark mode feature only seems to apply to your inbox. You won’t see it applied to other aspects of Gmail, such as the individual email messages that you read and the New Message (compose) screen. These latter screens will still appear to be bright.
How to use dark mode in Gmail on PC
If you still want to view dark mode in Gmail on a PC despite its limitations, follow the steps below to set it up for your inbox.
Step 1: Open up your web browser on your PC and go to the Gmail website. Log into your Gmail account if you haven’t already.
Step 2: Once you’re logged in, select the Settings gear icon in the top right of your screen.
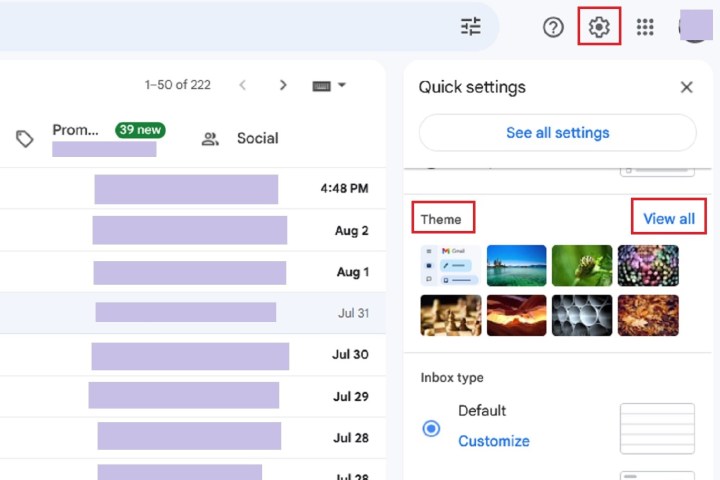
screenshot/Anita George / Digital Trends
Step 3: On the pop-up menu that appears, navigate to the section called Theme. In this section, select View all.
Step 4: On the Pick your theme screen, scroll down until you see a solid, black rectangle. This is Dark Theme. Select the solid, black rectangle. Once you do, your inbox will immediately darken.
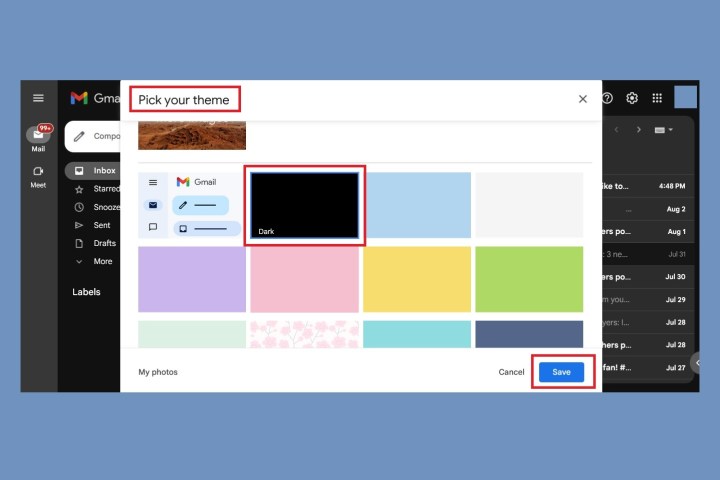
screenshot/Anita George / Digital Trends
Step 5: Select the blue Save button to save your changes and to exit the Pick your theme screen.
That’s it! Your Gmail inbox on PC has dark mode turned on now.
Want to keep customizing your Gmail experience? Take a look at our how-to guides on creating folders in Gmail and adding a signature in Gmail.
Editors’ Recommendations
