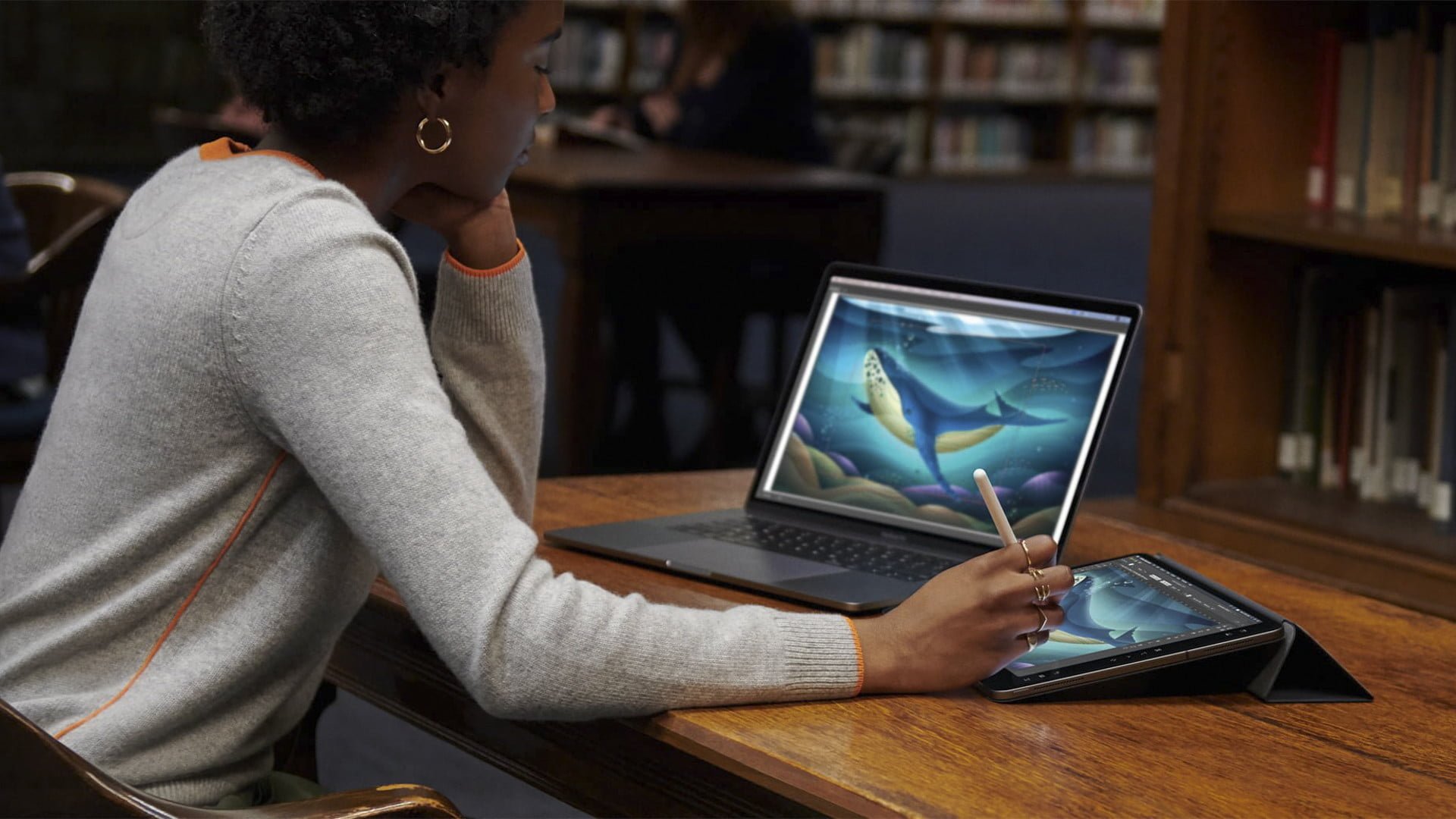Having a second monitor connected to your computer can be a great way to boost productivity, but what if you don’t have an extra monitor? What if you own an iPad instead? You’re in luck, as you can use it as a second screen on Macs and Windows-based PCs.
Below, we have all the steps to set up your iPad as a second display. It’s easier than you might think.
Apple Sidecar (MacOS)
The Sidecar feature first introduced in MacOS Catalina allows Mac owners to extend or mirror their primary display to an iPad. It beats having to buy an expensive second display if you already own Apple’s premium tablet, as it has a fantastic display of its own. The only problem is that Sidecar doesn’t work on all Macs and iPads.
To see if your Apple devices are compatible, here’s the official list:
Compatible Mac devices
-
MacBook 2016 and newer
-
MacBook Air 2018 or newer
-
MacBook Pro 2016 and newer
-
Mac mini 2018 and newer
-
iMac 2017 and newer
-
iMac with 27-inch 5K screen in late 2015
-
iMac Pro 2017 and newer
-
Mac Pro 2019 and newer
Compatible iPads
To use Sidecar, make sure the Mac and iPad are logged in with the same Apple ID. Also, be sure to connect the iPad to an electrical outlet or USB charging port given that the constant screen use will drain the battery. Sidecar does not rely on a physical wired connection.
Instructions for MacOS Big Sur 11 and later
Follow these instructions for MacOS Big Sur or later.

Step 1: Click the Control Center icon on the menu bar.
Step 2: Click Display.
Step 3: Select your iPad listed under the Connect To heading.
Instructions for MacOS 10.15 Catalina
Follow these instructions for MacOS Catalina.
Step 1: Click the AirPlay icon displayed on the menu bar.
Step 2: Select your iPad on the drop-down menu.
Step 3: If you don’t see the AirPlay icon, do the following:
Your Mac’s desktop should extend to the iPad’s screen by default. Easy, right? Now you can enjoy a larger desktop, and if you take a screenshot, MacOS grabs both screens, not just the primary display connected to your Mac.
Change Sidecar settings
You can make changes to the Sidecar settings before closing the panel. You can access these settings at any time by doing the following:
Step 1: Click the System Preferences icon on the Dock.
Step 2: Select Sidecar.
Step 3: On your Mac and iPad
On the Mac:
-
Show the Sidebar on the left or right.
-
Show the Touch Bar on the bottom or top.
-
Enable or disable double-tap with the Apple Pencil.
On the iPad:
More Sidecar changes
To mirror the Mac’s screen or make additional changes, do the following:

Step 1: Click the Display icon located on the menu bar.
Step 2: Select Mirror Built-In Retina Display to copy the desktop or Use as Separate Display to extend the desktop to the iPad.
Step 3: Select Show Sidebar or Hide Sidebar.
Step 4: Select Show Touch Bar or Hide Touch Bar.
A note about Mirror vs. Extend
Like Windows 10, MacOS handles multiple displays in two ways. In Mirror Mode, the second display merely mirrors the primary display. This is a you-see-what-I-see setup and keeps all apps and programs confined within a single defined virtual space despite appearing on two displays.
Extend stretches the desktop across two screens. This is ideal for presentations and watching media, as the second screen can display media uninterrupted while you complete your work on the main screen.
To stop screen sharing, click the Display icon shown on the menu bar. Then, click the blue icon displayed next to the connected iPad.
The iPad will revert back to its original Home screen and take a nap. The Display icon on the Mac’s menu bar will disappear.

Duet Display (Windows, MacOS)
Duet Display retails in the App Store for $10 and offers a great multimonitor experience for Windows 10 and older Macs. You may want to consider making the purchase if you frequently travel with both a laptop and an iPad.
Duet Display also offers an optional subscription for premium features. Called Duet Air, it unlocks wireless display connectivity, remote desktop connectivity, priority support, and monthly updates and upgrades. Duet Air costs $20 per year, while the $30-per-year Duet Pro subscription adds even more.
Check out this comparison between all three.
The Duet Display setup requires free desktop software, the $10 iPad app, and a wired connection between the two devices. With both types of software running, connect the tablet and see your PC’s desktop extend to its screen.
On the desktop client, you can change the frame rate, performance, and screen resolution. However, keep in mind that the higher the settings, the harder your PC works.
If you need to switch the iPad display between Mirror and Extended, just do the following (on Windows 10):

Step 1: Click the Notifications icon on the taskbar and then select the All Settings tile in the Action Center.
Step 2: Select System.
Step 3: Select Display if the category doesn’t appear by default.
Step 4: Select the tablet’s thumbnail shown under Rearrange Your Displays.
Step 5: Under Multiple Displays, click the Down arrow to select Extend Desktop to This Display or Duplicate Desktop on This Display, whichever you prefer.
Generally, the default settings should be fine. If you find it’s a bit sluggish on an older computer, however, try lowering the resolution or frame rate to speed things up.
Note that you can switch to other iPad apps while streaming Windows 10 to its screen and then return to Duet Display without any disconnection.
Also, we managed to draw using an Apple Pencil, GIMP, and the free service, eliminating the need for a Wacom pen tablet. However, to take advantage of the Apple Pen’s pressure and tilt control features, you’ll need the Duet Pro subscription costing $30 per year.
Splashtop Wired XDisplay (Windows)
Splashtop Wired XDisplay is a decent method for Windows 10 and older Macs. It’s nowhere near as stable as Duet Display, but it’s a free alternative. You’re better off paying for the $10 Duet Display app, but if you’re short on cash, this could be a temporary solution.
Splashtop Wired XDisplay requires iTunes for Windows, the XDisplay Agent desktop software, and an iPad app. Once all three are installed, ensure the desktop software is running, connect the iPad to your computer with its USB cable, and then launch the XDisplay app on your tablet.
A blank desktop will appear on your iPad. Like Duet Display, you can then rearrange your monitors from your computer’s display settings, drag windows to your iPad, and use it as a second monitor as you would expect.
Editors’ Recommendations